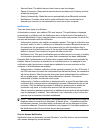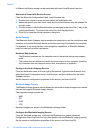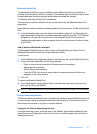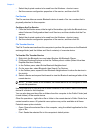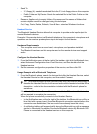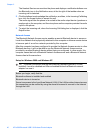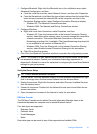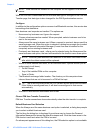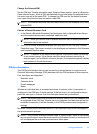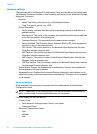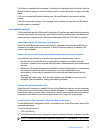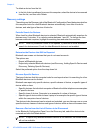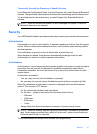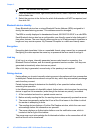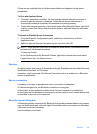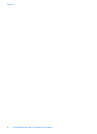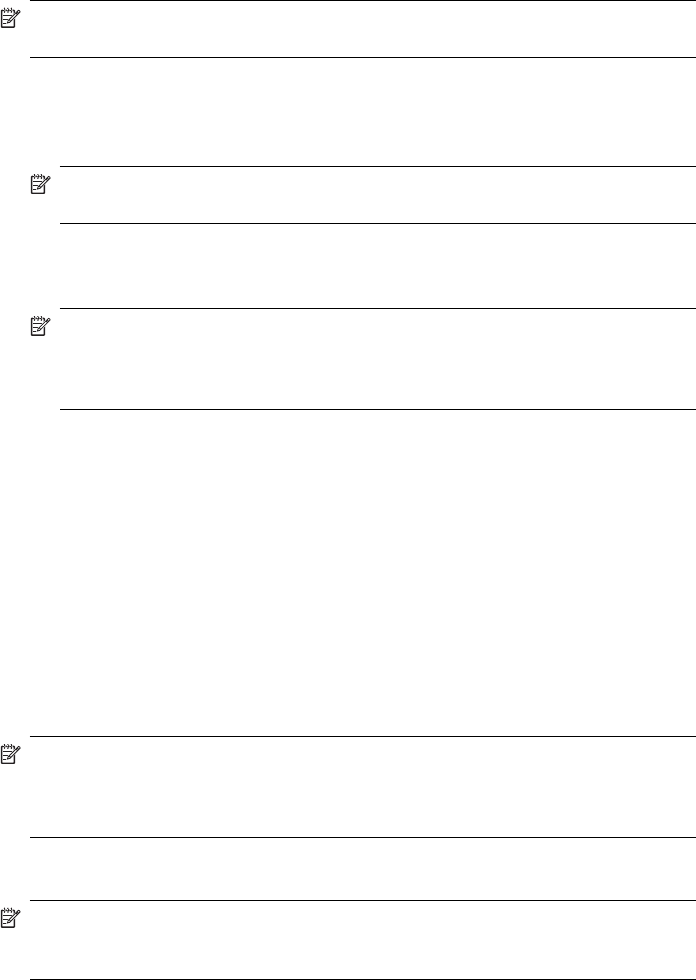
Change the Selected PIM
On the PIM Item Transfer properties page, Received items section, there is a Business
Cards shortcut menu. When a PIM was selected during initial setup the selected item in
this menu was set to the same PIM. To change the PIM used for the default business
card, open this shortcut menu and select a new PIM.
NOTE: A new default business card must be selected from the database of the newly
selected PIM.
Choose a Default Business Card
1. In the Select a Bluetooth Business Card dialog box that is displayed when Always
send the same business card is selected, select the card.
NOTE: Move your mouse over a selected business card to display additional
information about that contact.
2. Click OK to choose a selected business card and return to the PIM Item Transfer
Properties page. The chosen contact is now displayed and selected in the Business
card requests shortcut menu.
NOTE: In addition to the default menu options, the shortcut menu can hold up
to ten contact names. If the Always send the same business card option is
selected again, and a different contact is chosen, the properties page will display
both contacts in the shortcut menu.
PIM Synchronization
The PIM Synchronization service can be used by a remote device to synchronize its
Personal Information Manager (PIM) database with the PIM database of this computer.
Four data types are supported:
• Business cards
• Calendar items
• E-mail messages
• Notes
Whether an individual item is accepted and where it is stored, after it is accepted, is
configured in the PIM Item Transfer service. If that service is not configured to store a
particular data type in Outlook, then that data type cannot be synchronized.
NOTE: Data types that will be synchronized must be saved in the PIM database (this
is configured in the PIM Item Transfer service); otherwise, that data type will not be
available for selection (it will be dimmed) in the PIM Synchronization configuration
settings.
Microsoft Outlook permits duplicate entries, so all duplicates may not be exchanged in
the synchronization process.
NOTE: Only Outlook’s default contacts folder is synchronized. Items in sub-folders
are not synchronized. Items that are moved from the default folder to a sub-folder will
not be displayed the next time synchronization takes place.
Configure Bluetooth 43