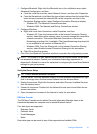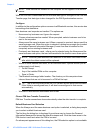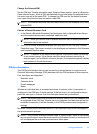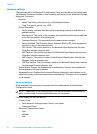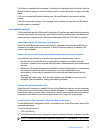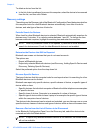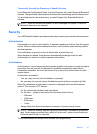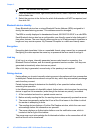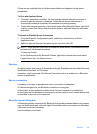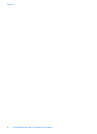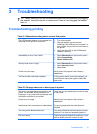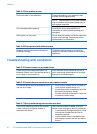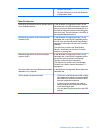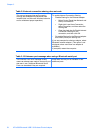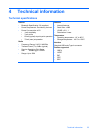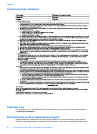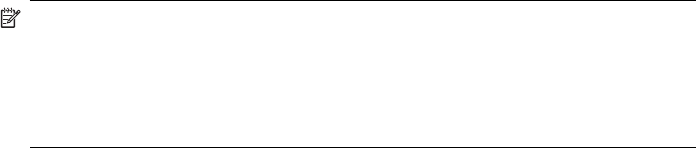
If there are no duplicate files, the Authorization balloon is displayed on the server
immediately.
To Pair with Another Device
1. If Secure Connection is enabled, the first time two devices attempt to connect, a
prompt to pair the devices is displayed. Follow the on-screen instructions to
successfully exchange a passkey and complete the pairing process.
2. To pair with a device manually: in the Folders pane of My Bluetooth Places, right-click
a device, select Pair Device from the shortcut menu, and then follow the on-screen
instruction.
To Enable or Disable Secure Connection
1. From the Bluetooth Configuration panel, select the Local Services or Client
Applications tab.
2. Select or clear the Secure Connection option, and then click OK.
NOTE: When Secure Connection is enabled on either device, the connection cannot
proceed until the devices are paired.
To Remove Pairing
In the Folders pane of My Bluetooth Places, right-click a paired device and select
Unpair Device from the shortcut menu.
Passkey
An alphanumeric string up to 16 characters in length. Passkeys are also called Personal
Identification Numbers, or PIN codes.
A passkey may be required if the Secure Connection option is enabled for a Bluetooth
service or application.
Secure connection
A passkey or link key is required each time a connection is attempted.
All data exchanged over the Bluetooth connection is encrypted.
Authorization is also enabled by default when Secure Connection is enabled but
Authorization can be disabled on a service-by-service basis for each remote device that
is permitted to connect to this computer.
Security request dialog box
A Bluetooth passkey request and/or Bluetooth Authorization request balloon may appear
over the Notification area, at the far right of the taskbar when a connection is attempted
if Secure Connection is enabled.
Click the balloon to proceed.
Security 49