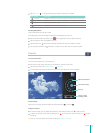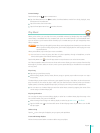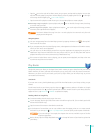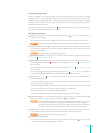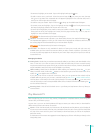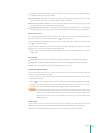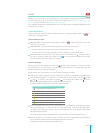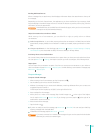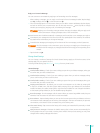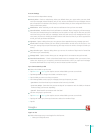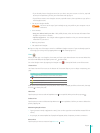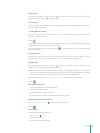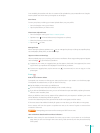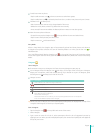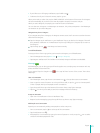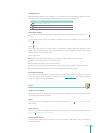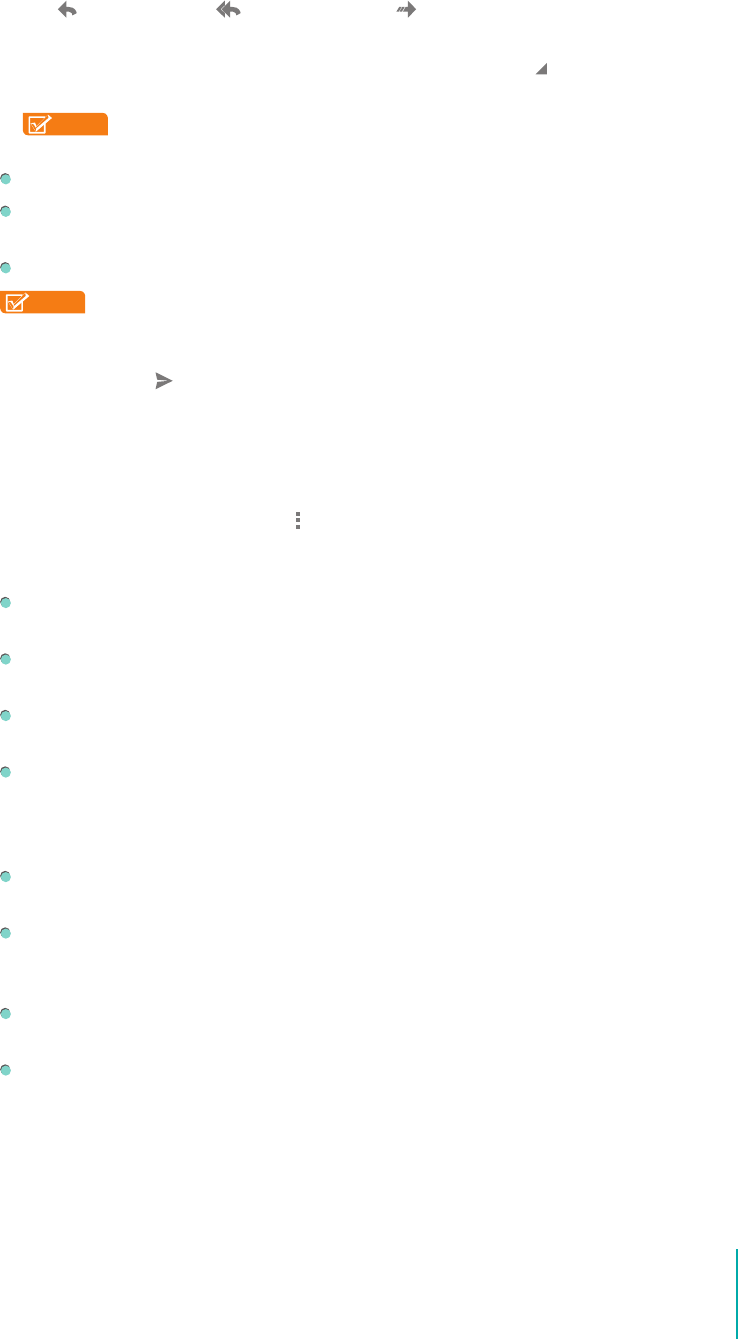
39
Apps
Reply to or Forward a Message
You can continue a conversation by replying to or forwarding one of its messages.
1. When reading a message, you can reply to or forward it from the message header. Tap the Reply
icon
, the Reply All icon , or the Forward icon .
2. The new message opens in a new screen where you can add or remove addresses, edit the subject,
and add or remove text or attachments. You can also tap more icon
at the top left to change
whether you are replying, replying to all, or forwarding the message.
NOTE
Replying to or forwarding messages without changing the subject adds your reply to the
current conversation. Changing the subject starts a new conversation.
Attachments are included automatically in messages you forward, but not in messages you reply to.
To interleave your message with the text of the old one, tap Respond inline. However, this removes
any attachments or formatting in the original message.
To exclude the message you’re replying to from the text of the new message, uncheck Quote text.
NOTE
All of the messages in the conversation, up to the one you are replying to or forwarding, are
included in the new message; any messages that follow the message you are responding to are
omitted.
3. Tap the Send icon
.
Change Gmail Settings
You can change a number of settings for Gmail. General settings apply to all Gmail accounts. Other
settings apply only to a specic account.
To change Gmail settings, tap Menu icon
> Settings from any Gmail screen.
General Settings
Conrm before deleting - Check if you want a dialog to open when you delete messages, asking you
to conrm that you want to delete them.
Conrm before archiving - Check if you want a dialog to open when you archive messages, asking
you to conrm that you want to archive them.
Conrm before sending - Check if you want a dialog to open when you send messages, asking you
to conrm that you want to send them.
Swiping conversation list - By default, you can archive conversations in the Inbox by swiping left
or right. For All Mail, Sent, and other system labels, swiping left or right deletes the conversation
instead. For labels you created, swiping left or right removes the label. You can change this behavior
so that swiping always deletes, or you can disable swiping altogether.
Auto-t messages - Shrink messages to t the screen. When you receive large HTML emails, they are
resized to t to the screen. You can zoom in to see more detail.
Auto-advance - Opens a dialog where you can set which screen opens when you delete or archive a
conversation whose messages you are viewing: the messages in the next conversation, the previous
conversation, or the Inbox or other conversation list you’re working with.
Clear search history - Tap to remove the history of the words you’ve searched for previously in Gmail
in any account.
Hide pictures in messages - Restores the default setting (don’t show pictures automatically) for
all the people who send you email, including those whose Show pictures setting you may have
changed when reading messages from them.