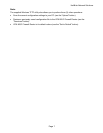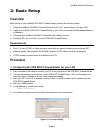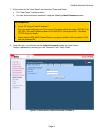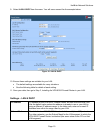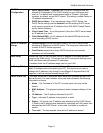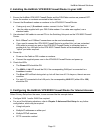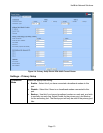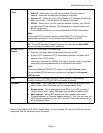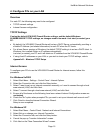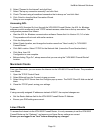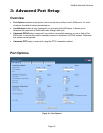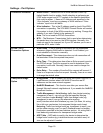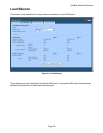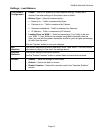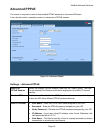HotBrick Network Solutions
Page 15
4: Configure PCs on your LAN
Overview
For each PC, the following may need to be configured:
• TCP/IP network settings
• Internet Access configuration
TCP/IP Settings
If using the default VPN 800/2 Firewall Router settings, and the default Windows
95/98/ME/2000/XP TCP/IP settings, no changes need to be made. Just start (or restart) your
PC.
• By default, the VPN 800/2 Firewall Router will act as a DHCP Server, automatically providing a
suitable IP Address (and related information) to each PC when the PC boots.
• For all non-Server versions of Windows, the default TCP/IP setting is to act as a DHCP client. In
Windows, this is called Obtain an IP address automatically.
Just start (or restart) your PC and it will obtain an IP address from the VPN 800/2 Firewall Router.
• If using fixed IP addresses on your LAN, or you wish to check your TCP/IP settings, refer to
Appendix B – Windows TCP/IP Setup.
Internet Access
To configure your PCs to use the VPN 800/2 Firewall Router for Internet access, follow this
procedure:
For Windows 9x/2000
1. Select Start Menu - Settings - Control Panel - Internet Options.
2. Select the Connection tab, and click the Setup button.
3. Select "I want to set up my Internet connection manually, or I want to connect through a local
area network (LAN)" and click Next.
4. Select "I connect through a local area network (LAN)" and click Next.
5. Ensure all of the boxes on the following Local area network Internet Configuration screen are
unchecked.
6. Check the "No" option when prompted "Do you want to set up an Internet mail account now?".
7. Click Finish to close the Internet Connection Wizard.
Setup is now completed.
For Windows XP
1. Select Start Menu - Control Panel - Network and Internet Connections.
2. Select Set up or change your Internet Connection.
3. Select the Connection tab, and click the Setup button.
4. Cancel the pop-up "Location Information" screen.
5. Click Next on the "New Connection Wizard" screen.