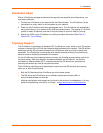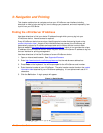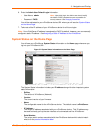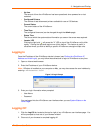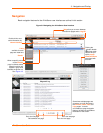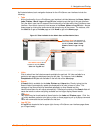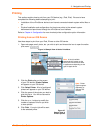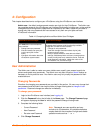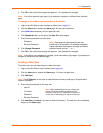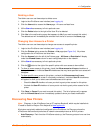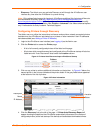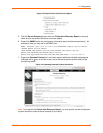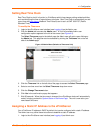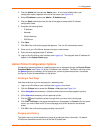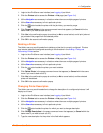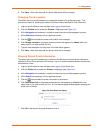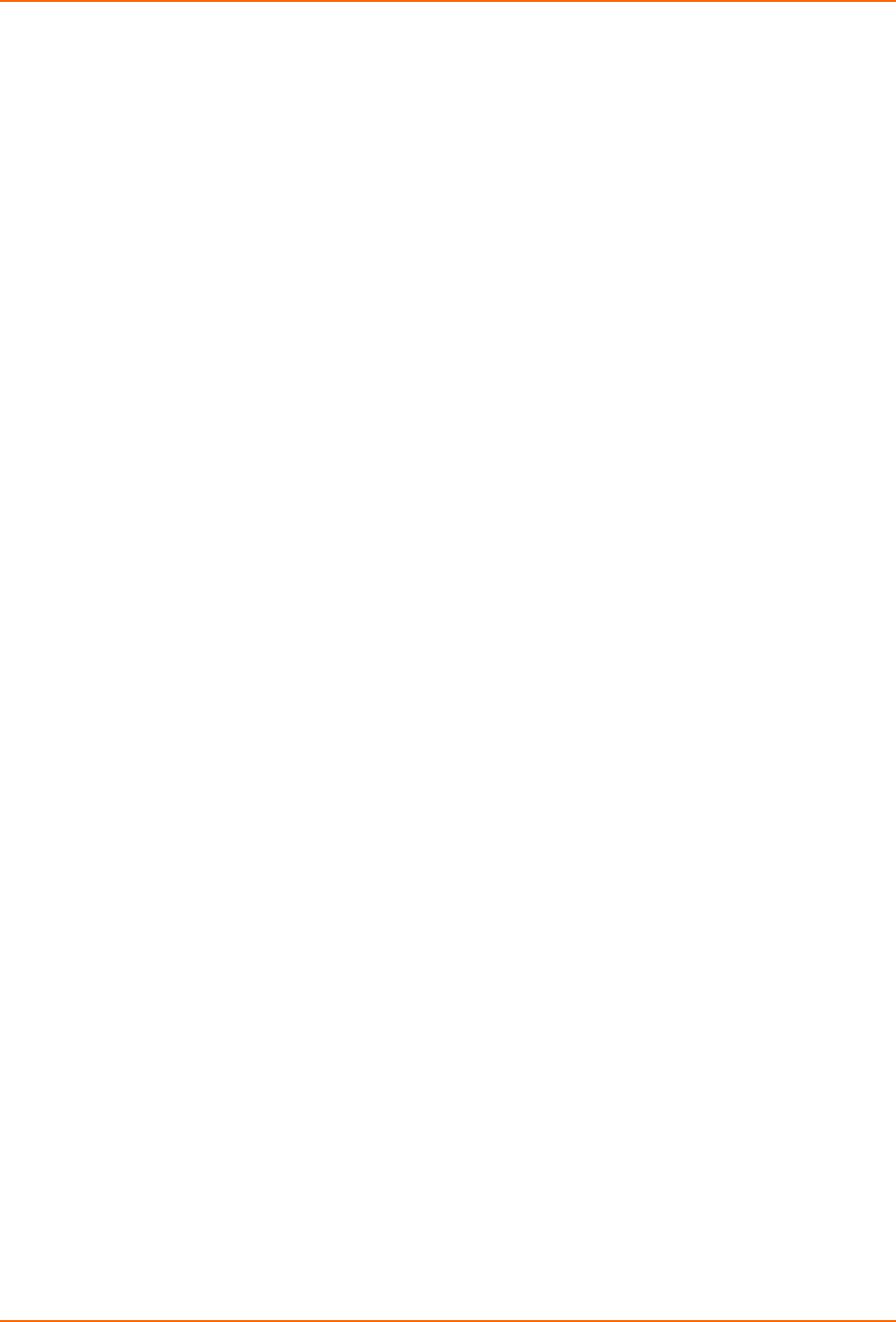
4: Configuration
5. Click OK in the confirmation popup that appears. Your password is changed.
Note: You will be asked to login again if you attempt to navigate to a different user interface
page.
To change a non-Admin user password as the Admin:
1. Login to the xPrintServer user interface as Admin (see Logging In).
2. Click the Users tab to access the Users page. All users are listed here.
3. Utilize Search as necessary to find a particular user.
4. Click Password button to the right of the User ID to be changed.
5. Enter the new password into both fields:
Password
Re-enter Password
6. Click Change Password.
7. Click OK in the confirmation popup that appears. User password is changed.
Note: If the Admin user password is changed, you will be asked to login again if you attempt to
navigate to a different user interface page.
Creating a New User
The Admin user can use these steps to create new users.
1. Login to the xPrintServer user interface (see Logging In).
2. Click the Users tab to access the Users page. All users are listed here.
3. Click Add User.
Note: The Full Name of a new user is case sensitive and may include up to 32 alpha and/or
numeric characters.
4. Enter the following fields for the new user:
User ID
Full Name
Password
Re-enter Password
5. Click Add User (or Cancel if you want to cancel this action). The new user will immediately
display on the Users page.
Note: When establishing a new user, please note
that the iOS device browser capitalizes the first
character of the User ID. Make sure the User ID is
correct prior to submitting your request to add user.
Note: Passwords are case-sensitive and may
include up to 32 characters. All printable characters
maybe used with the exception of single and double
quotation marks such as: ‘
or “.
xPrintServer User Guide 19