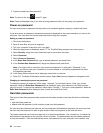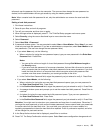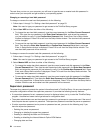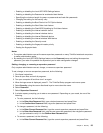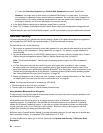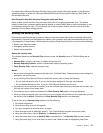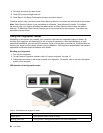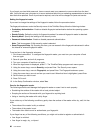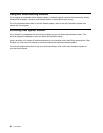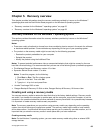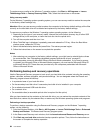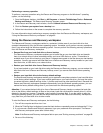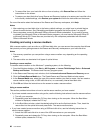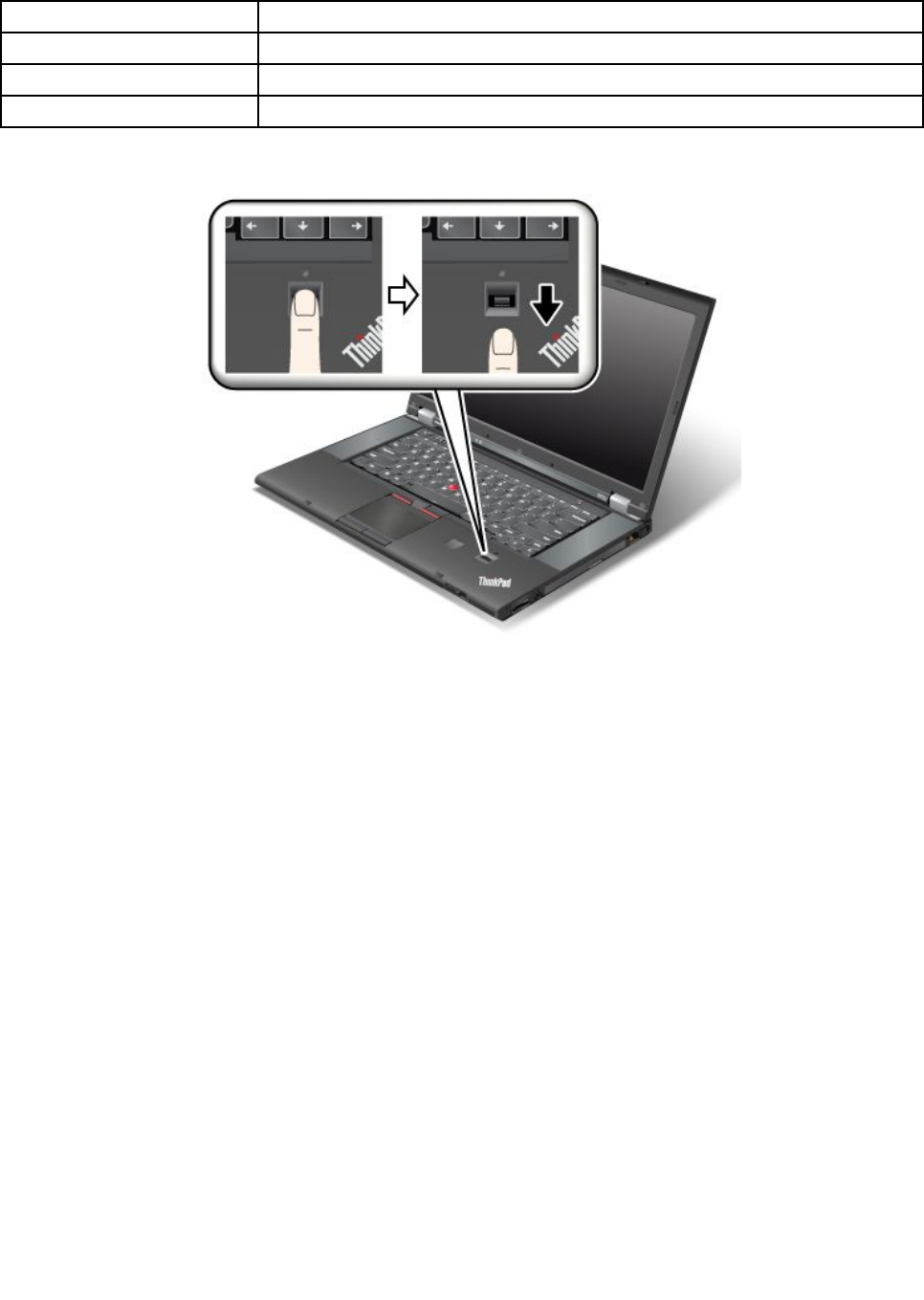
Table 4. LED behavior list_ngerprint reader (continued)
LED behavior Description
Blinking green
The ngerprint reader is ready to swipe in power-on authentication state.
Blinking amber
The ngerprint could not be authenticated.
Steady amber for 15 seconds
The power-on authentication feature is disabled after three bad ngerprint swipes.
Swiping your nger over the reader
To swipe your nger over the reader, place the ball of your nger, that is, the central part of the ngerprint, on
the small circle above the reader. Make sure that the entire top joint of the nger is on the reader. Then Apply
light pressure and swipe your nger across the reader in one smooth motion.
Logging on to the system
After you enroll your ngerprint, log on to the system by doing the following:
1. Set a power-on password or a hard disk password, or both.
2. Turn your computer off and then on again.
3. When prompted, swipe your nger over the reader.
4. On request, type your power-on password, your hard disk password, or both. The enrolled ngerprint is
now associated with your power-on password, your hard disk password, or both.
The next time you start the computer, you can log on to the system by swiping your nger over the
reader once.
Attention: If you always use your ngerprint to log on to the system, you might forget your password. Write
down your password, and keep it in a safe place. If you forget it and for some reason you cannot swipe
your nger across the reader, for example, if you injure that nger, you cannot start the computer or change
the password.If you forget your power-on password, you must take your computer to a Lenovo authorized
servicer or a marketing representative to have the password canceled.
Chapter 4. Security 59