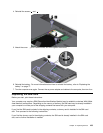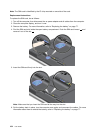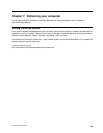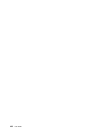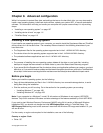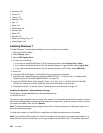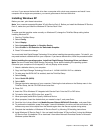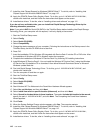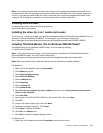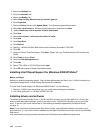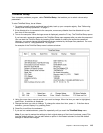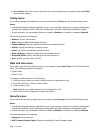• Denmark: DK
• Finland: FI
• France: FR
• Germany: GR
• Italy: IT
• Japan: JP
• Netherlands: NL
• Norway: NO
• Spain: SP
• Sweden: SV
• Taiwan and Hong Kong: TC
• United States: US
Installing Windows 7
To install Windows 7 and its related software on your computer, do as follows:
1. Start the ThinkPad Setup.
2. Select Startup menu.
3. Select UEFI/Legacy Boot.
4. Do one of the following:
• If you want to install the Windows 7 32–bit operating system, select Legacy Only or Both.
• If you want to install the Windows 7 64–bit operating system in Legacy mode, select Legacy Only.
• If you want to install the Windows 7 64–bit operating system in UEFI mode, select UEFI Only.
5. Press F10.
6. Insert the DVD for Windows 7 into the DVD drive, and restart the computer.
7. Install the Intel Chipset Support for Windows 2000/XP/Vista/7. To do this, refer to “Installing Intel
Chipset Support for Windows 2000/XP/Vista/7” on page 112
.
8. Apply the PCMCIA Power Policy Registry Patch. To do this, go to C:\SWTOOLS\OSFIXES\PCMCIAPW\,
double-click install.bat, and then follow the instructions that appear on the screen.
9. Install device drivers. To do this, refer to “Installing drivers and software” on page 112.
Installing the Windows 7 Update Module Package
The Windows 7 Update Modules are in the following directory:
C:\SWTOOLS\OSFIXES\
The name of each subfolder is the number of a x module. For information about each x module, visit the
Microsoft Knowledge Base homepage at http://support.microsoft.com/, type the number of the x module
you need in the search eld, and click Search.
Note: The Web site address might change without notice. If the homepage is not displayed, search for it
from the Microsoft top page.
To install a x module, run the EXE le in a subfolder and follow the instructions on the screen.
Note: If you remove the hard disk drive from the computer with a single-core processor and install it on a
computer with a dual-core processor, you can get access to the hard disk drive. The opposite, however, is
108 User Guide