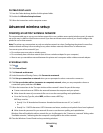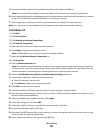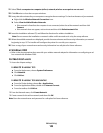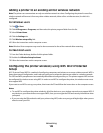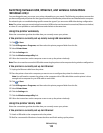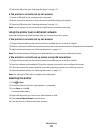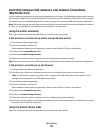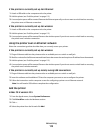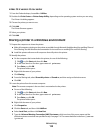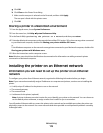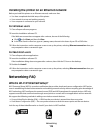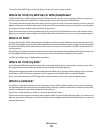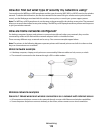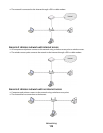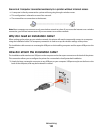In Mac OS X version 10.4 or earlier
1
From the Finder desktop, choose Go > Utilities.
2 Double-click Print Center or Printer Setup Utility, depending on the operating system version you are using.
The Printer List dialog appears.
3 Choose the printer you want to use.
4 Click Add.
The Printer Browser appears.
5 Select your printer.
6 Click Add.
Sharing a printer in a Windows environment
1 Prepare the computers to share the printer:
a Make all computers printing to the printer accessible through Network Neighborhood by enabling File and
Print Sharing. See the Windows documentation for instructions on enabling File and Print Sharing.
b Install the printer software on all computers that will print to the printer.
2 Identify the printer:
a On the computer that is attached to the printer, do one of the following:
1 Click , or click Start and then click Run.
2 In the Start Search or Run box, type control printers.
3 Press Enter, or click OK.
The printer folder opens.
b Right-click the name of your printer.
c Click Sharing.
d From the Sharing tab, select Share this printer or Shared as, and then assign a distinctive name.
e Click OK.
3 Locate the printer from the remote computer:
Note: The remote computer is the one that is not attached to the printer.
a Do one of the following:
1 Click , or click Start and then click Run.
2 In the Start Search or Run box, type control printers.
3 Press Enter, or click OK.
The printer folder opens.
b Right-click the name of your printer.
c Click Properties.
d Click the Ports tab, and then click Add Port.
e Select Local Port, and then click New Port.
f Type the Universal Naming Convention (UNC) Port name, which consists of the server name and the
distinctive printer name that was specified in step 2 on page 114. The name should be in the form \\server
\printer.
Networking
114