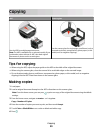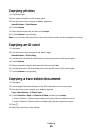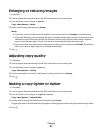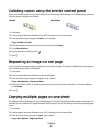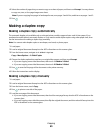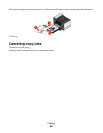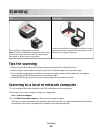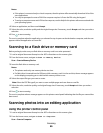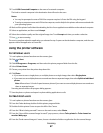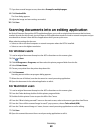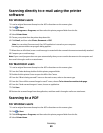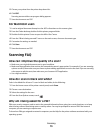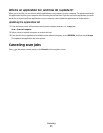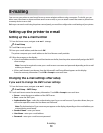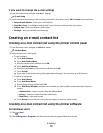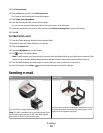3 Touch USB-Connected Computer or the name of a network computer.
The local or network computer is the destination that will receive the scan.
Notes:
• You may be prompted to enter a PIN if the computer requires it. Enter the PIN using the keypad.
• To assign a computer name and a PIN to the computer, see the Help for the printer software associated with
your operating system.
4 Wait until the printer has finished downloading the list of scan applications available on the selected computer.
5 Select an application, and then touch Accept.
6 Select the resolution quality and the original image size. Touch Accept each time you make a selection.
7 Press to start scanning.
The scan is complete when the application you selected in step 5 opens on the destination computer, and the scan
appears within the application as a new file.
Using the printer software
For Windows users
1 Load a photo or photos facedown on the scanner glass.
2 Click or Start.
3 Click All Programs or Programs, and then select the printer program folder from the list.
4 Select Printer Home.
5 Choose your printer from the printer drop-down list.
6 Click Photo.
• If you want to scan a single photo, or multiple photos as a single image, then select Single photo.
• I f yo u wa n t to s c an m ul ti p l e p ho t os a t on c e an d sa v e t h em a s se p a ra t e i m a ge s , t h en s e le c t Split into individual
photos.
Note: Allow at least 1/4 inch of space between photos if you want to scan multiple photos at once and save
them as separate images.
Scanning starts and the scan progress dialog appears.
7 Save the photo or photos and open in a photo editing application to edit.
For Macintosh users
1 Load a photo or photos facedown on the scanner glass.
2 From the Finder desktop, double-click the printer program folder.
3 Double-click the printer Center to open the All-In-One Center.
4 From the “What is being scanned?” menu on the main screen, select Photo.
5 From the “How will the scanned image be used?” pop-up menu, choose To be printed or To be viewed on
monitor/Web page.
6 From the “Send scanned image to” menu, choose a destination folder or application for the scanned image.
Scanning
67