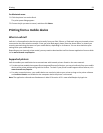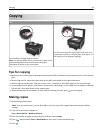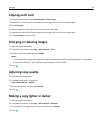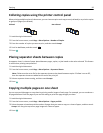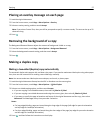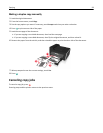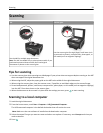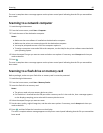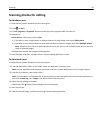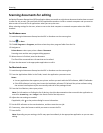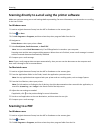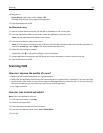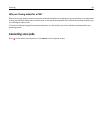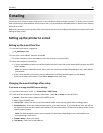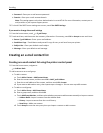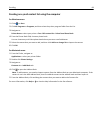Scanning photos for editing
For Windows users
1 Load photo or photos facedown on the scanner glass.
2 Click or Start.
3 Click All Programs or Programs, and then select the printer program folder from the list.
4 Navigate to:
Printer Home > select your printer > Scan
• If you want to scan a single photo, or multiple photos as a single image, then select Single photo.
• If you want to scan multiple photos at once and save them as separate images, then select Multiple photos.
Note: Allow at least 1/4 inch of space between photos if you want to scan multiple photos at once and save
them as separate images.
Scanning starts and the scan progress dialog appears.
5 Save the photo or photos, and open them in a photo editing application to edit.
For Macintosh users
1 Load photo or photos facedown on the scanner glass.
2 From the Applications folder in the Finder, launch the application you want to use.
Note: Use any application that supports your printer and lets you work with photos, such as Image Capture.
3 From the list of devices, select your printer.
Note: For information on finding the list of devices, check the documentation that came with the application or
search for Scanning an image in the Search field of the Help menu.
4 Adjust the scan settings as needed.
If applicable, click
on the preview dialog for more information.
5 Start the scan job.
6 Save the scanned image, and then edit it using a photo editing application.
Scanning 61