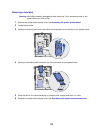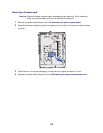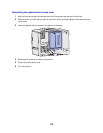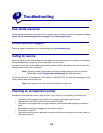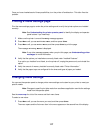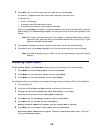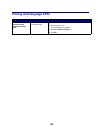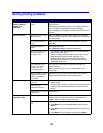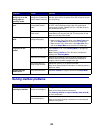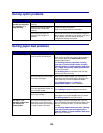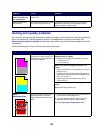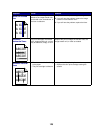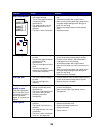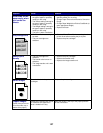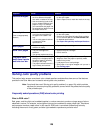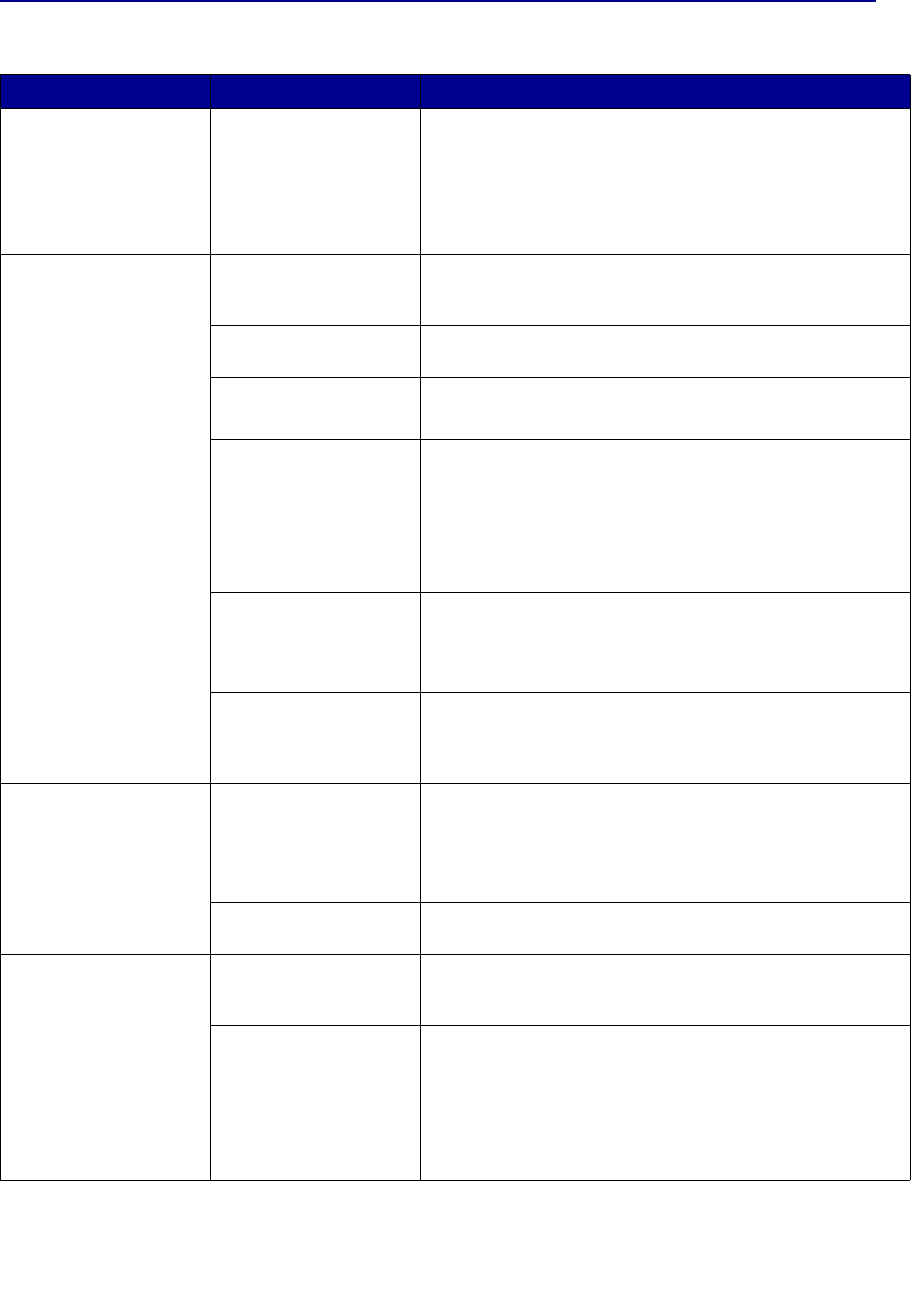
121
Solving printing problems
Symptom Cause Solution
The operator panel
display is blank or
displays only
diamonds.
The printer self test
failed.
Turn the printer off, wait about 10 seconds, and turn the
printer back on.
Performing Self Test appears on the display. When the
test is completed, the Ready message is displayed.
If the messages do not appear, turn the printer off and call for
service.
Jobs do not print. The printer is not ready
to receive data.
Make sure
Ready or Power Saver appears on the display
before sending a job to print. Press
Go to return the printer to
the Ready state.
The specified output bin
is full.
Remove the stack of paper from the output bin, and then
press Go.
The specified tray is
empty.
Load paper in the tray.
See Loading the trays for detailed instructions.
You are using the wrong
printer driver or are
printing to a file.
• Verify that you selected the printer driver associated with
the Lexmark C760, C762.
• If you are using a USB port, make sure you are running
Windows 98/Me, Windows 2000, Windows XP, or
Windows Server 2003 and using a Windows 98/Me,
Windows 2000, Windows XP, or Windows Server 2003
compatible printer driver.
Your MarkNet™ print
server is not set up
properly or is not
connected properly.
Verify that you have properly configured the printer for
network printing.
Refer to the drivers CD or to our Lexmark Web site for
information.
You are using the wrong
interface cable, or the
cable is not securely
connected.
Make sure you are using a recommended interface cable.
Refer to the Setup Guide for cable specifications.
Held jobs do not print. A formatting error has
occurred.
• Print the job. (Only part of the job may print.)
• Delete the job.
• Free up additional printer memory by scrolling through the
list of held jobs and deleting others you have sent to the
printer.
The printer has
insufficient memory.
The printer has received
invalid data.
Delete the job.
Job takes longer than
expected to print.
The job is too complex. Reduce the complexity of your print job by eliminating the
number and size of fonts, the number and complexity of
images, and the number of pages in the job.
Page Protect is set to
On.
Set Page Protect to Off from the Setup Menu.
1 Press Menu until you see Setup Menu, and then press
Select.
2 Press Menu until you see Page Protect, and then press
Select.
3 Press Menu until you see Off, and then press Select.