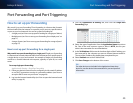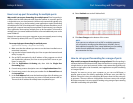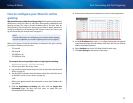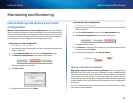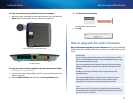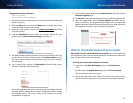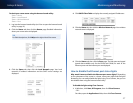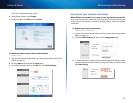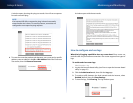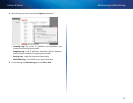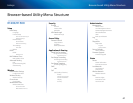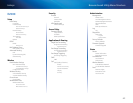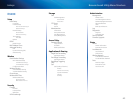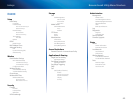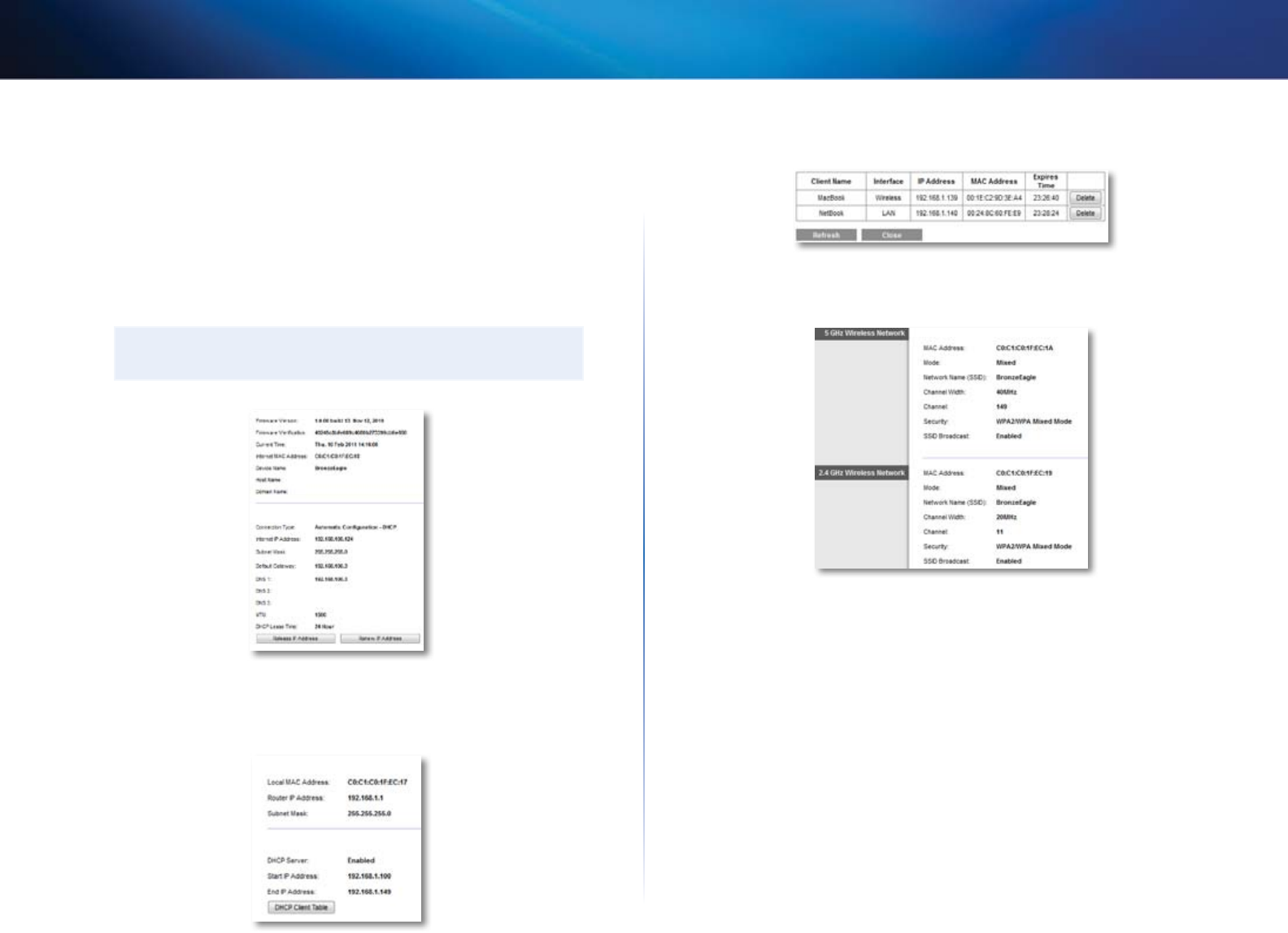
57
Maintaining and Monitoring
Linksys E-Series
To check your router status using the browser-based utility:
Status > Router
Status > Local Network
Status > Wireless Network
Status > Ports
1.
Log into the browser-based utility (see “How to open the browser-based
utility” on page 21).
2.
Click the Status tab, then click the Router page. Detailed information
about your router status is displayed.
TIP
For field descriptions, click Help on the right side of the screen.
3.
Click the Status tab, then click the Local Network page. Your local
network’s IP address information and the DHCP server settings are
displayed.
4.
Click DHCP Client Table to display the currently assigned IP addresses.
5.
Click the Status tab, then click the Wireless Network page. Your wireless
network status is displayed.
6.
Click the Status tab, then click the Ports page. The link status and speed
(speed data available only for the E3200 and E4200) for each of the
Ethernet ports and the Internet port are displayed.
How to disable the Ethernet port status lights
Why would I want to disable the Ethernet port status lights? Depending
on the placement of the router in a home, some users might find the lights
distracting. You can easily disable the lights using Cisco Connect, but you can
also disable them using the browser-based utility.
To disable the lights using Cisco Connect:
1.
In Windows, click Start, All Programs, then click Cisco Connect.
– OR –
On a Mac, open the Applications folder, then click Cisco Connect.