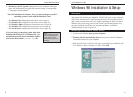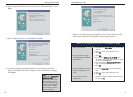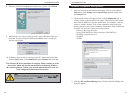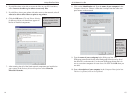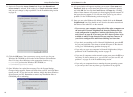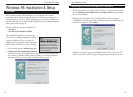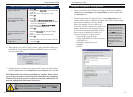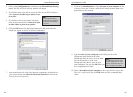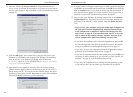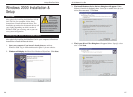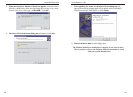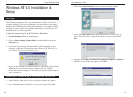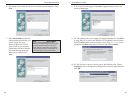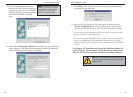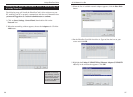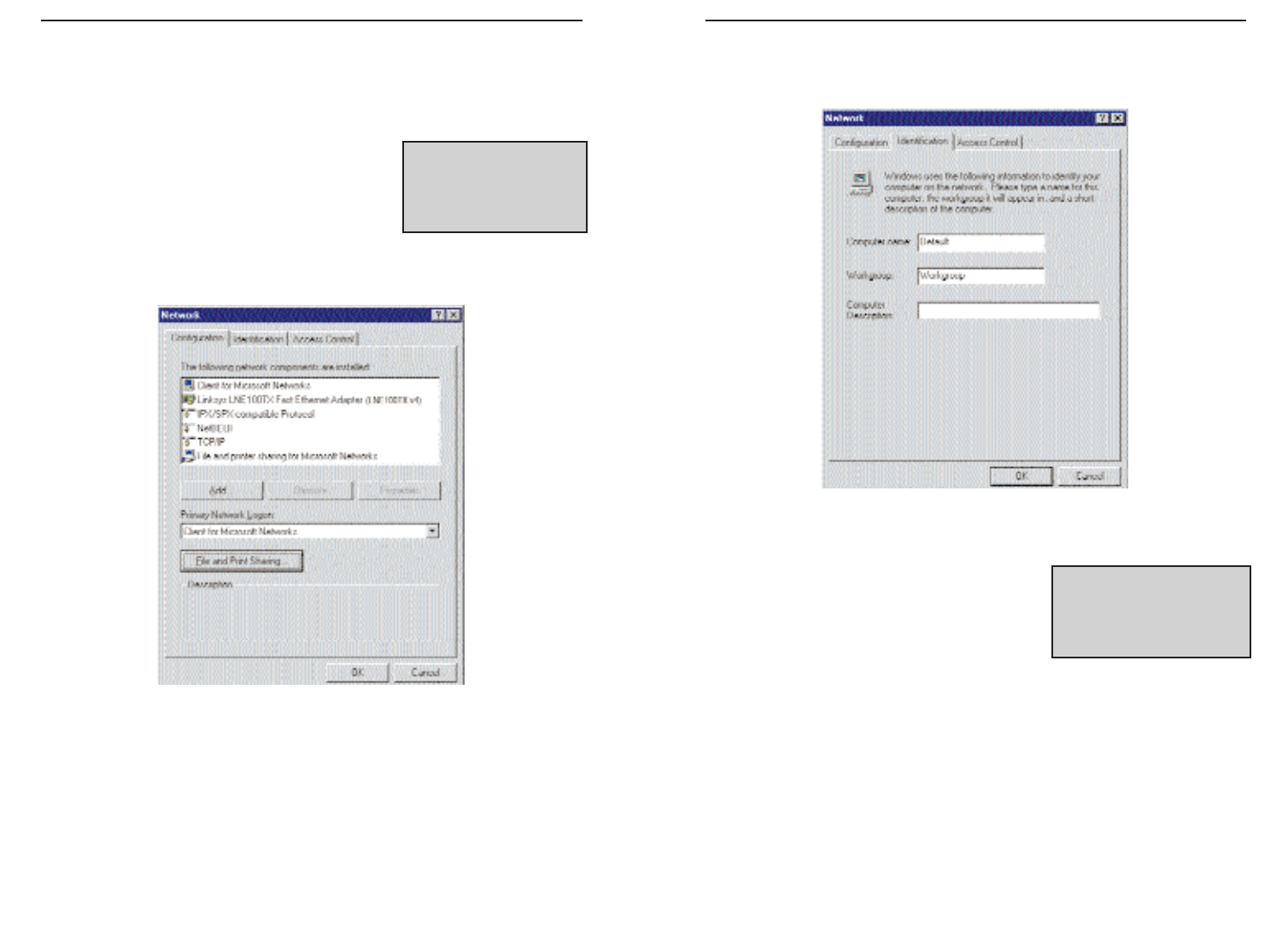
10/100 Network In a Box
23
Linksys EtherFast
®
Series
22
8. Click on the Identification tab. Type the name of your computer in the
Computer Name box. Choose a name that is unique from the other com-
puter names on the network.
9. Type the name of your workgroup in the Workgroup box. The
Workgroup name should be the same
Workgroup Name in use by all of the other
PCs on the network. Use the same
Workgroup Name that is in use on your
other computers. Do not click OK when you
have completed these fields.
10. Enter a description of your computer in the Computer Description box.
This box is optional. Do not click OK when you have completed these
fields.
3. Click on the Configuration tab, followed by the File and Print Sharing
button. The File and Print Sharing window will appear.
4. If you'd like others to be able to access the files on your PC's hard drive,
select I want to be able to give others access
to my files.
5. If you'd like to share your printer with other
users on the network, select I want to be able
to allow others to print to my printer.
6. Click the OK button. File and Printer Sharing for Microsoft Networks
should now appear in the list of installed components.
7. After ensuring that all of the listed network components are installed on
your system, ensure that Client for Microsoft Networks is listed in the
Primary Network Logon box.
NNoottee::
If you do not enable
File and Printer Sharing,
your PC will be invisible on
the network, inaccessible
by anyone.
NNoottee::
Your
Computer Name
and
Workgroup Name
must
both be fewer than 15 char-
acters, and should only con-
sist of numbers and letters.