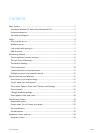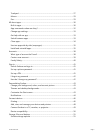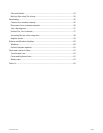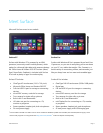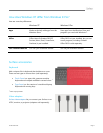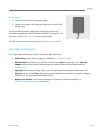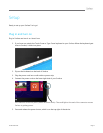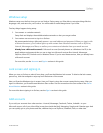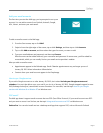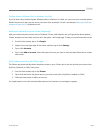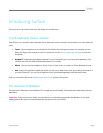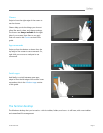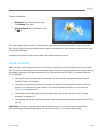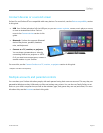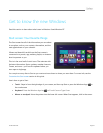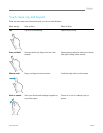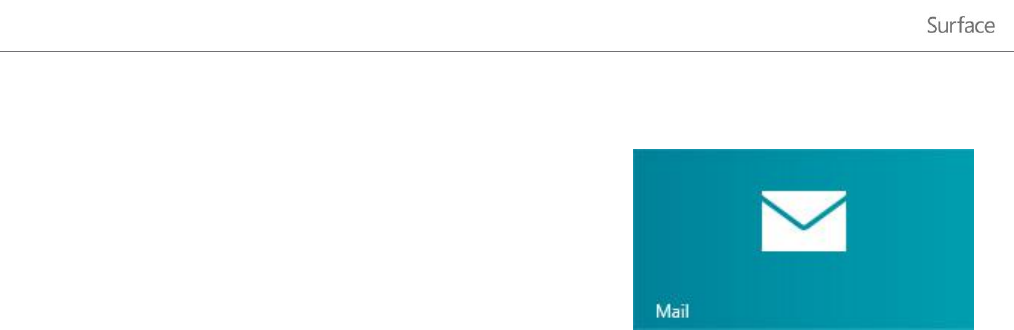
© 2013 Microsoft Page 6
Add your email accounts
The first time you start the Mail app, you're prompted to set up an
account. You can add accounts from Outlook, Hotmail, Google,
AOL, Yahoo!, and even your work email.
To add an email account to the Mail app:
1. From the Start screen, tap or click Mail.
2. Swipe in from the right edge of the screen, tap or click Settings, and then tap or click Accounts.
3. Tap or click Add an account, and then select the type of account you want to add.
4. Type your email address and password, and then tap Connect.
Most accounts can be added with only your user name and password. In some cases, you’ll be asked for
more details, which you can usually find on your email service provider’s website.
After you add an email account…
Appointments appear in the Calendar app. Gmail Calendar appointments may no longer sync as of
January 30, 2013. More information follows below.
Contacts from your email account appear in the People app.
How to sync Google services
If you add a Google account on or after January 30, 2013, don't select Include your Google contacts and
calendars. You won’t be able to sync your mail if you do. As of January 30, 2013, Google stopped support for new
EAS (Exchange ActiveSync) connections in some situations. For more info, see the topic How to sync Google
services with Windows 8 or Window RT on Windows.com.
POP email?
The Mail app doesn't support email accounts that use POP (Post Office Protocol). If your email account uses POP
and you want to access it on Surface, see the topic Using email accounts over POP on Windows.com
Surface Pro: You can also install and use a desktop email app that supports POP, such as Microsoft Outlook.