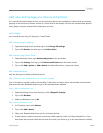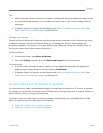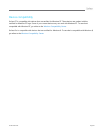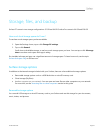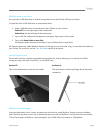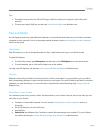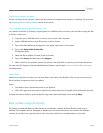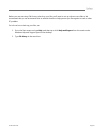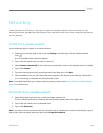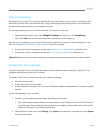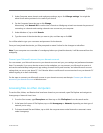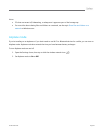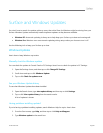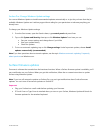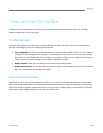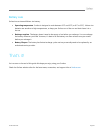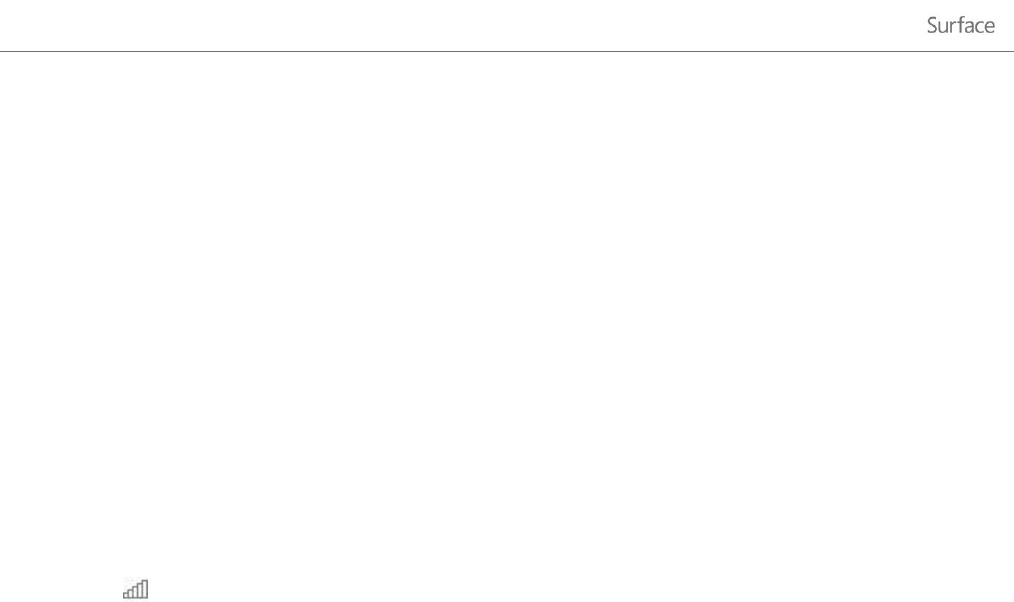
© 2013 Microsoft Page 56
Networking
Surface has built-in Wi-Fi that you can use to connect to a wireless network. Once connected, you can
browse the Internet, get apps from the Windows Store, send email, and access other computers and devices
on your network.
Connect to a wireless network
Use the following steps to connect to a wireless network:
1. Swipe in from the right-edge of the screen, tap Settings, and then tap or click the wireless network
icon ( ).
A list of available wireless networks appears.
2. Tap or click the network that you want to connect to.
3. Select Connect automatically if want Surface to automatically connect to this network when it’s available.
4. Tap or click Connect.
5. Type your network security key (network password) and then tap or click Next.
6. Choose whether or not you want share with other computers and devices on this network. Choose No if
you’re connecting to a network in a public place like a café.
Note If you need help finding your wireless network password, see the topic How to find your wireless network
password on Surface.com.
Disconnect from a wireless network
1. Open the Settings charm, then tap or click the wireless network icon.
If you’re already connected to a network, the network name appears below the wireless bars.
2. Tap or click the network with a Connected status.
3. Tap or click Disconnect.
Note If you want to remove connection info for a network (such as a password or connect automatically), tap and
hold or right-click the network name and then choose Forget this network.