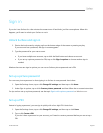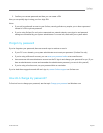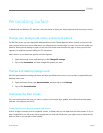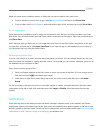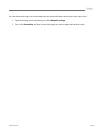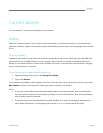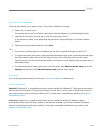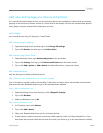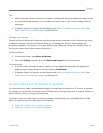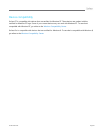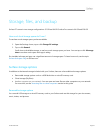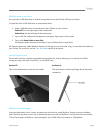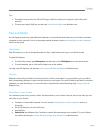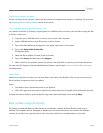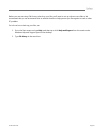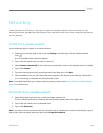© 2013 Microsoft Page 49
Tips
When connecting a phone, make sure your phone is unlocked and showing the Bluetooth settings screen.
If you add a Bluetooth keyboard, you can disable your Touch Cover or Type Cover by folding it back or
removing it.
If Windows doesn’t find a device, see the following topics Why isn't Windows finding my device? and
What if a device isn't installed properly? on Windows.com.
Manage your devices
The devices found in Devices and Printers are typically external devices connected to your Surface through a port
or network connection. Devices and Printers is where you can manage your devices, change settings, and
troubleshoot problems. For example, you can set a default printer, change the settings on a wireless mouse, or
find out why a device has a yellow warning icon next to it.
To see your devices:
1. From the Start screen, type devices and printers.
2. Tap or click Settings, and then tap or click Devices and Printers from the search results.
Troubleshooting
If you see a yellow warning icon next to a device, you can troubleshoot the problem by tapping and
holding or right-clicking the device, and then selecting Troubleshoot.
If Windows doesn’t find a device, see the following topics Why isn't Windows finding my device? and
What if a device isn't installed properly? on Windows.com.
Connect Surface to a TV, monitor, or projector
You can make photos, videos, and presentations bigger by connecting your Surface to a TV, monitor, or projector.
For example, you can connect your Surface to an HDTV and watch movies on a big screen, or connect Surface to a
second monitor so that you can get more work done.
To connect Surface to another screen you’ll need an adapter (sold separately) and a compatible VGA or HDMI
cable. For more info, see one of these topics on Surface.com:
Surface RT: Connect to a TV, monitor or projector
Surface Pro: Connect to a TV, monitor or projector