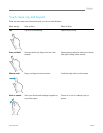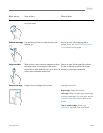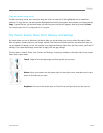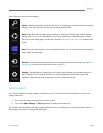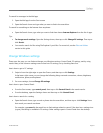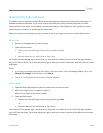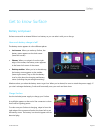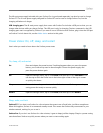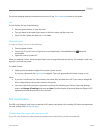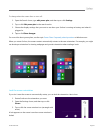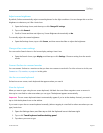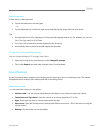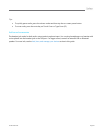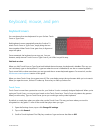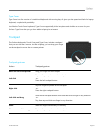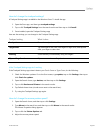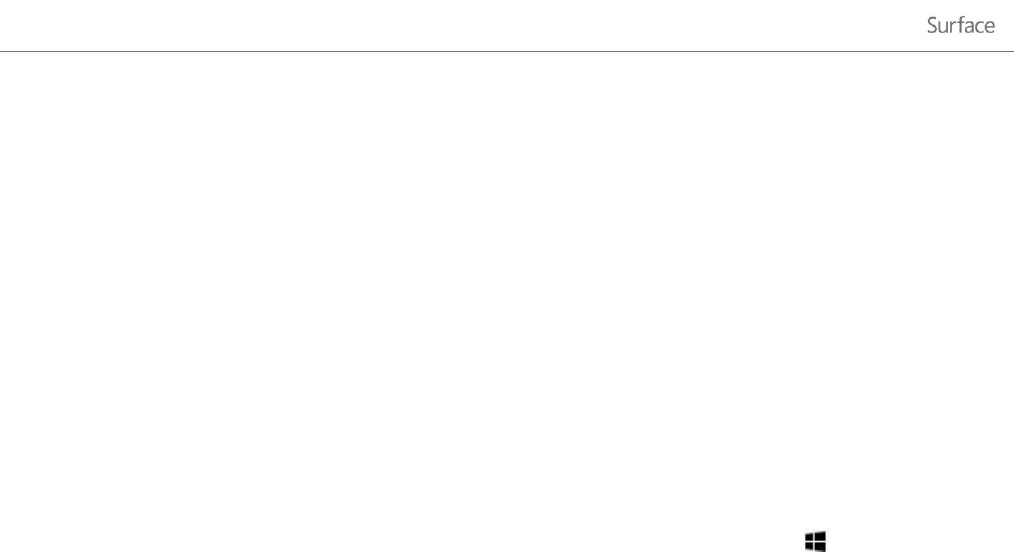
© 2013 Microsoft Page 21
For info on changing when the screen dims and turns off, see The touchscreen section in this guide.
Lock
To lock Surface, do any of the following:
Press the power button or close the cover.
Tap your name in the upper-right corner of the Start screen, and then tap Lock.
Press Ctrl+Alt+Delete and then tap or click Lock.
Wake and unlock
To wake up Surface, do one of the following:
Press the power button.
Press a key (if Touch Cover or Type Cover is not folded back) or the Windows logo below the
touchscreen.
Open the cover on Surface RT.
When you wake up Surface, the lock screen shows icons for apps that have had activity. For example, a mail icon
appears if you have new email.
To unlock Surface:
Swipe up from the bottom edge of the screen or press any key.
If you have a password, the sign-in screen appears. Type your password and Surface is ready to use.
Notes
If you don’t use Surface for a few minutes, the screen dims and then turns off. If you want to change the
dim or sleep settings, see the next section in this guide.
You can set the duration before a password is required for unlocking your Surface. Open the Settings
charm, tap Change PC settings, and then tap Users. Find the Require a Password after the Display Is Off
option and choose the amount of time you want.
The touchscreen
The 10.6-inch diagonal, multi-touch screen has a 16:9 aspect ratio–perfect for watching HD videos and optimized
for multi-tasking with side-by-side apps.
Choose when the screen dims and turns off
If you don’t use Surface for a few minutes the screen turns off and locks, just like a smartphone.