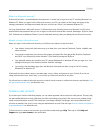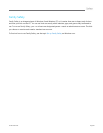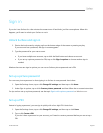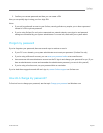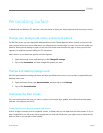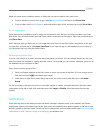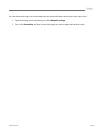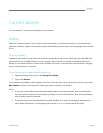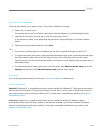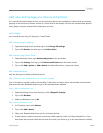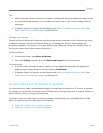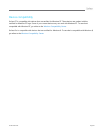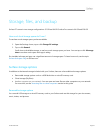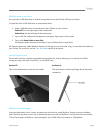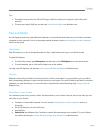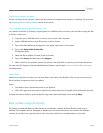© 2013 Microsoft Page 47
How do I print something?
Once you add a printer, you’re ready to print. To print from a Windows Store app:
1. Open what you want to print.
For example, open a picture in Photos, a web page in Internet Explorer, or an email message in Mail.
2. Open the Devices charm, and then tap or click your printer from the list.
If your printer isn’t listed, it may be because the app doesn’t support printing or you haven’t added a
printer.
3. Choose your printing options and tap or click Print.
Tips
To print from a desktop app such as Notepad, find the Print command in the app or press Ctrl+P.
To capture the screen (print screen), press and hold the Windows logo on the touchscreen and then press
the Volume down rocker switch on the left edge of Surface. The screen dims briefly and the screen
capture is saved in the Pictures\Screenshots folder. You can also use the Snipping Tool to capture areas of
the desktop screen.
To see advanced printer setup options, go to the Start screen, type Advanced printer setup, tap or click
Settings, and then tap or click Advanced printer setup from the search results.
Can’t print?
If you’re having problems printing, see the topic Fix printer problems on Windows.com.
Printer compatibility
Surface RT: Windows RT is compatible with printers that are certified for Windows RT. These devices are marked
with the certified for Windows RT logo and work right out of the box—you don't have to install drivers. Some of
your current devices might not work with Windows RT. To check what's compatible, go online to the Windows
Compatibility Center.
Surface Pro: Windows 8 is compatible with printers that are certified for Windows 8. Windows Update
automatically installs important driver updates as they become available. You can also download and update
drivers from the printer manufacturer's website. To see what’s compatible with Windows 8, go online to the
Windows Compatibility Center.