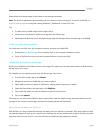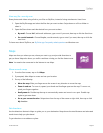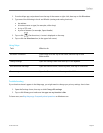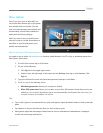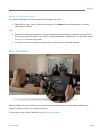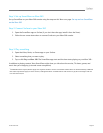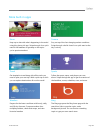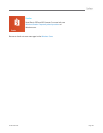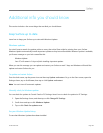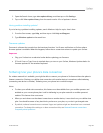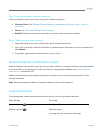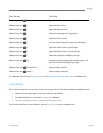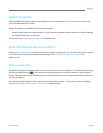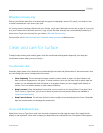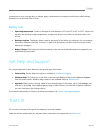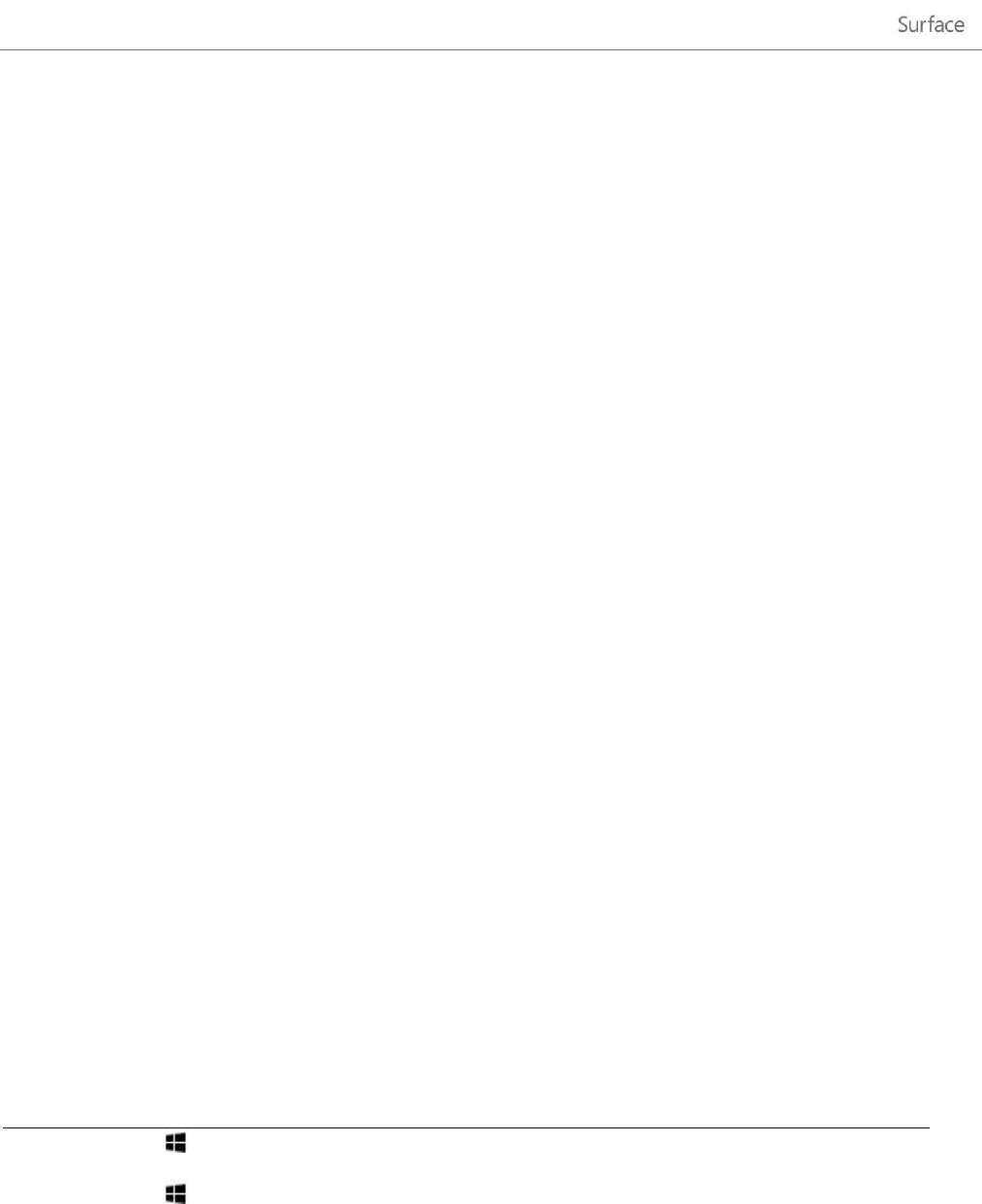
© 2013 Microsoft Page 104
Step 1: Share your phone’s Internet connection
Follow your phone’s instructions to share your phone’s Internet connection.
Windows Phone See Windows Phone 8: Share my connection or Windows Phone 7: Share my
connection.
iPhone See iOS: Understanding Personal Hotspot.
Android Check the materials that came with your phone or the manufacturer’s website.
Step 2: Select your phone as a network
1. Open the Settings charm on your Surface and tap the wireless network icon.
2. Tap or click your phone’s name (the broadcast or personal hotspot name that you set up) and then tap or
click Connect.
3. If prompted, type the network password that you set in Step 1.
Windows Defender and Windows Firewall
Windows Defender helps prevent viruses, spyware, and other malicious or unwanted software from being installed
on Surface without your knowledge. To scan your Surface by using Windows Defender, see How do I find and
remove a virus? on Windows.com.
Windows Firewall helps prevent hackers and malicious software, such as viruses, from accessing your Surface
through the Internet.
Note Windows Defender and Windows Firewall are always on and can't be turned off.
Keyboard shortcuts
The following table contains new keyboard shortcuts that you can use to get around Windows.
Press this key
To do this
Windows logo key +start typing
Search your PC.
Windows logo key +C
Open the charms.
In an app, open the commands for the app.