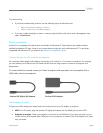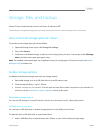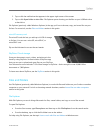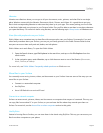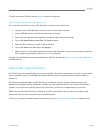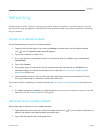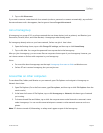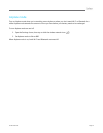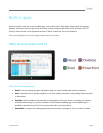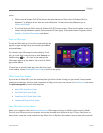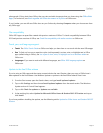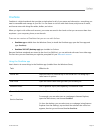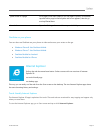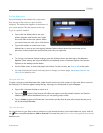© 2013 Microsoft Page 69
3. Tap or click Disconnect.
If you want to remove connection info for a network (such as a password or connect automatically), tap and hold
the network name until a box appears, then let go and choose Forget this network.
Join a homegroup
A homegroup is a group of PCs on a home network that can share devices (such as printers), and libraries (your
Documents, Pictures, Music, and Video libraries). Homegroups make sharing easier.
If a homegroup already exists on your home network, Surface can join it. Here’s how:
1. Open the Settings charm, tap or click Change PC settings, and then tap or click HomeGroup.
2. Tap or click Join. You can get the password from anyone else in the homegroup.
After you join a homegroup, you can access files on computers that are part of your homegroup. However, you
can’t share content on Surface with computers in your homegroup.
Notes
For more info about homegroups, see the topic Homegroup from start to finish on Windows.com.
Surface RT can’t create a homegroup, but you can join one.
Access files on other computers
To see shared files, folders, and libraries on your network, open File Explorer and navigate to Homegroup or
Network. Here’s how:
1. Open File Explorer. (Go to the Start screen, type file explorer, and then tap or click File Explorer from the
search results.)
2. In the lower-left corner of File Explorer, tap or click Homegroup or Network, whichever type of network
you’re using.
3. To browse shared files and folders, tap or click the computer name under Network or someone’s name
under Homegroup. You can use this same technique to connect to other network resources such as a
printer.
Note PCs that are turned off, hibernating, or asleep won't appear as part of the homegroup.