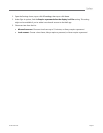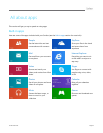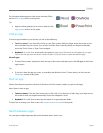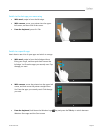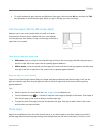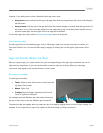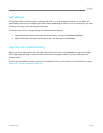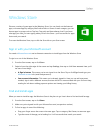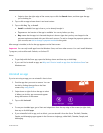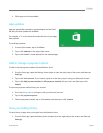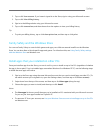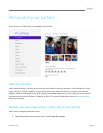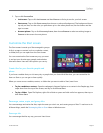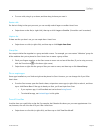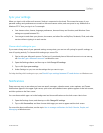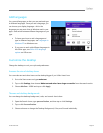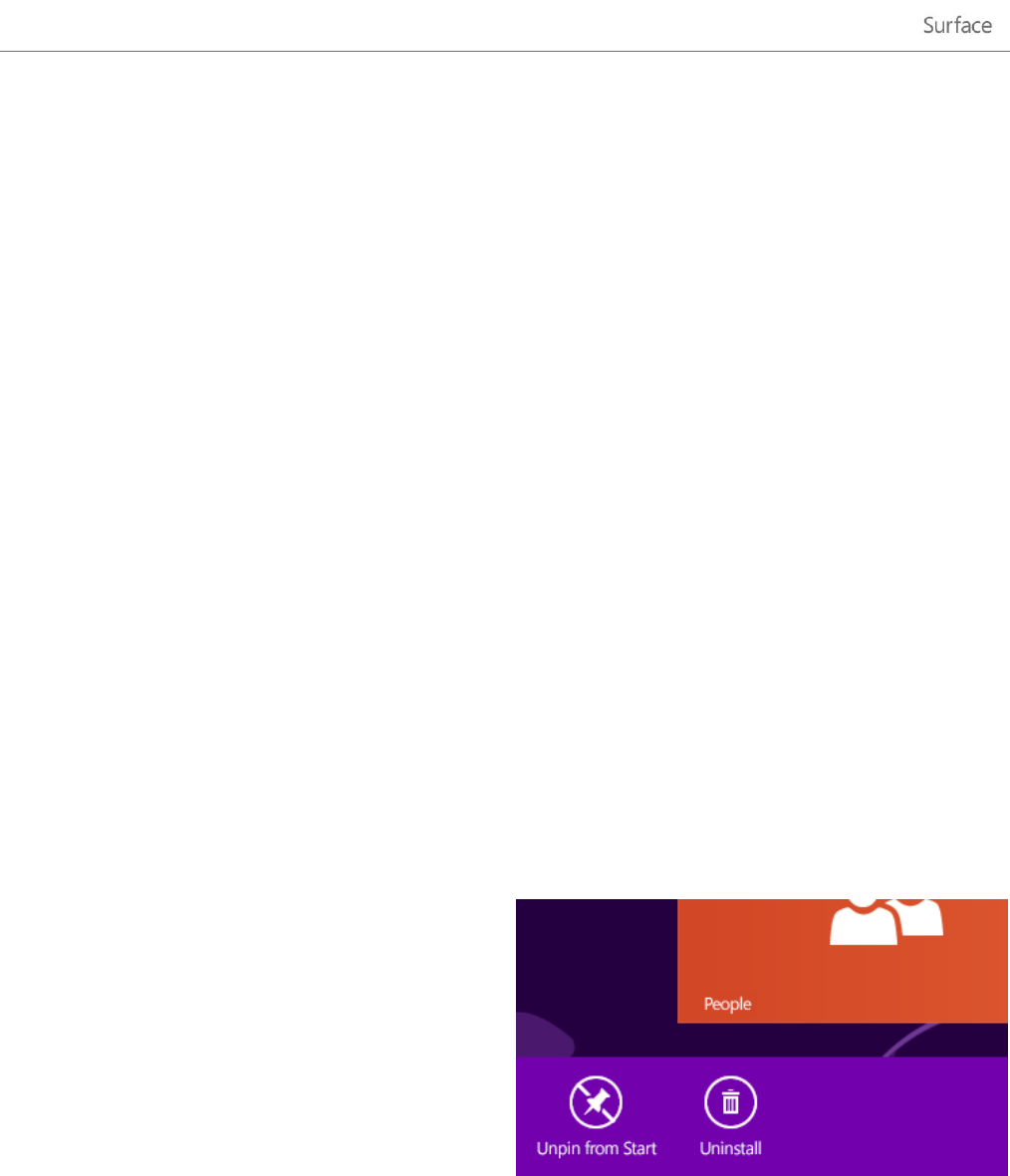
© 2013 Microsoft Page 49
Swipe in from the right-edge of the screen, tap or click the Search charm, and then type the app
you’re looking for.
4. Tap or click an app to learn about it and read reviews.
5. Tap or click Buy, Try, or Install.
Install is available if an app is free or you’ve already bought it.
Try means a trial version of the app is available. You can try before you buy.
Buy means that the app isn’t free and the price is shown. Apps that you buy are charged to the
payment option associated with your Microsoft account. To add or change the payment option on
your account, see Add or change a payment method in this guide.
After an app is installed, a tile for the app appears on the Start screen.
Important You can only install apps from the Windows Store, not from other sources. You can’t install Windows
7 programs, such as Microsoft Outlook, on Surface RT.
Notes
To get help with the Store app, open the Settings charm and then tap or click Help.
If you can’t find or install an app, see Why can’t I find or install an app from the Windows Store? on
Windows.com.
Uninstall an app
If you’re not using an app you can uninstall it. Here’s how:
1. Find the app that you want to remove. You can
do this by finding the app tile on the Start
screen or by using Search.
2. Swipe down or right-click on the app to select
it. When you do this, app commands appear
along the bottom of the screen.
3. Tap or click Uninstall.
Tips
To see your installed apps, go to Start and swipe down from the top edge of the screen (or right-click),
then tap or click All apps.
If you uninstall a built-in app, such as Music, you can reinstall it from the Store. The Mail, Calendar,
People, and Messaging apps appear in the Store as a single app, called Mail, Calendar, People, and
Messaging.