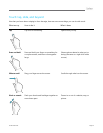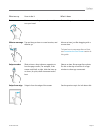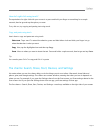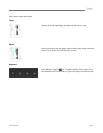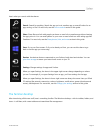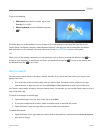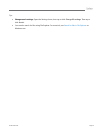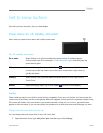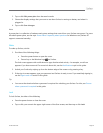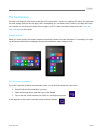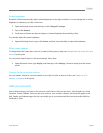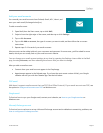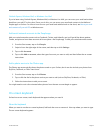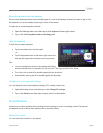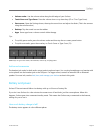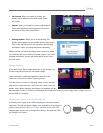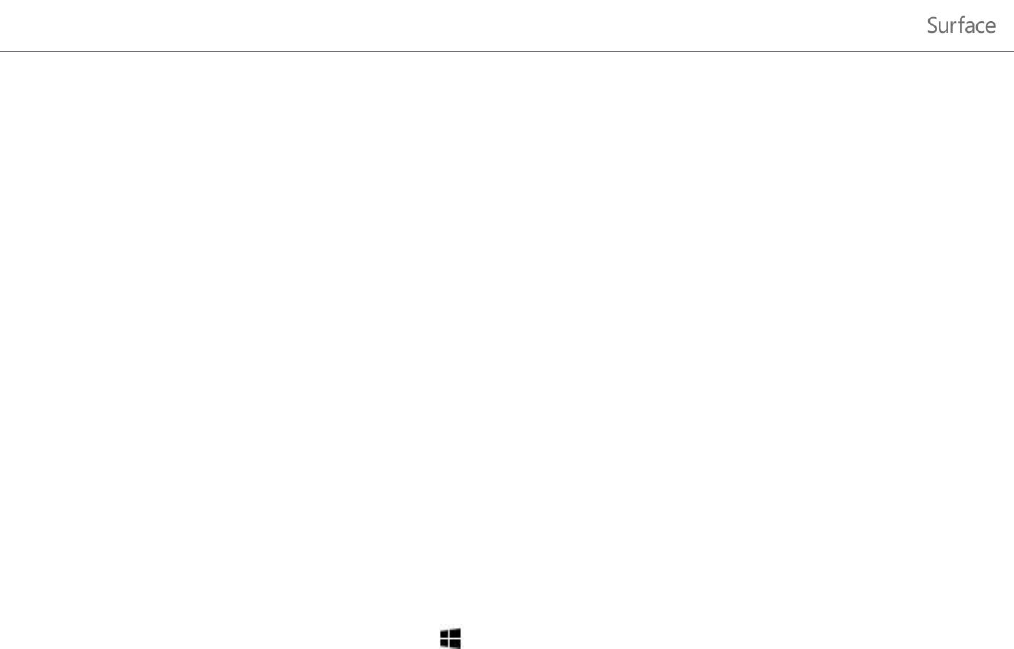
© 2013 Microsoft Page 18
2. Tap or click Edit power plan from the search results.
3. Choose the display settings that you want to use when Surface is running on battery and when it's
plugged in.
4. Tap or click Save changes.
Note
A power plan is a collection of hardware and system settings that control how your Surface uses power. For more
info about power plans, see the topic Power Plans: Frequently asked questions on Windows.com (Surface RT
supports connected standby).
Wake
To wake up Surface, do this:
1. Do either of the following things:
Press the power button or open the cover.
Press a key or the Windows logo on Surface.
The lock screen appears with notifications for apps that have had activity—for example, a mail icon
appears if you have new email. For more info about this, see the Notifications topic in this guide.
2. Unlock your Surface by swiping up from the bottom edge of the screen or by pressing a key.
3. If the sign-in screen appears, type your password and Surface is ready to use. If you need help signing in,
see the Sign in and out section in this guide.
Tip
You can set the duration before a password is required for unlocking your Surface. For info, see Choose
when a password is required in this guide.
Lock
To lock Surface, do either of the following:
Press the power button or close the cover.
Tap or click your name in the upper-right corner of the Start screen, and then tap or click Lock.