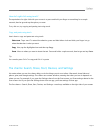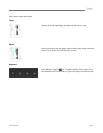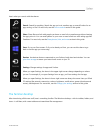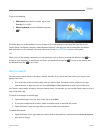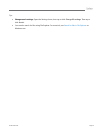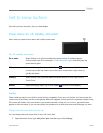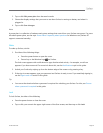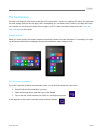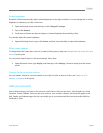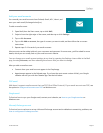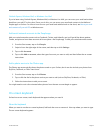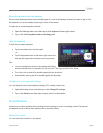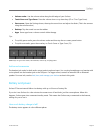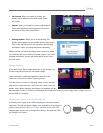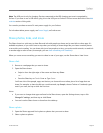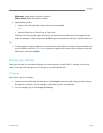© 2013 Microsoft Page 20
Screen brightness
By default, Surface automatically adjusts screen brightness for the light conditions. You can change this or set the
brightness to whatever you’d like. Here’s how:
1. Open the Settings charm, and then tap or click Change PC settings.
2. Tap or click General.
3. Scroll down to Screen and then set Adjust my Screen Brightness Automatically to No.
To manually adjust the screen brightness:
Open the Settings charm, tap or click Screen, and then move the slider to adjust the brightness.
Other screen settings
To change when the screen dims, turns off, or when Surface goes to sleep, see Change when the screen dims and
turns off in this guide.
You can use the Search charm to find more settings. Here's how:
Open the Search charm, type display, and then tap or click Settings. Choose a setting from the search
results.
Connect Surface a second monitor
You can connect Surface to a second monitor if you’d like. For info on how to do this, see Connect to a TV,
monitor, or projector in this guide.
Add your accounts
One of the first things you’ll want to do with your new Surface is add your accounts—like Outlook.com, Gmail,
Facebook, Twitter, LinkedIn. Once you add your accounts, your contacts, calendar, and email will appear in the
Mail, People, and Calendar apps. And you can quickly get to your photos and files from services like SkyDrive,
Facebook, or Flickr.