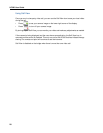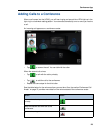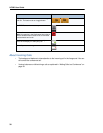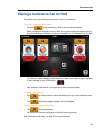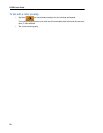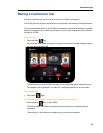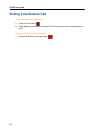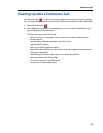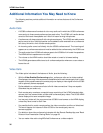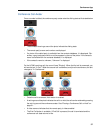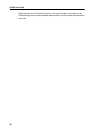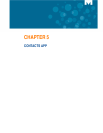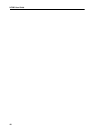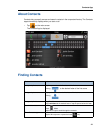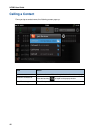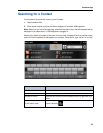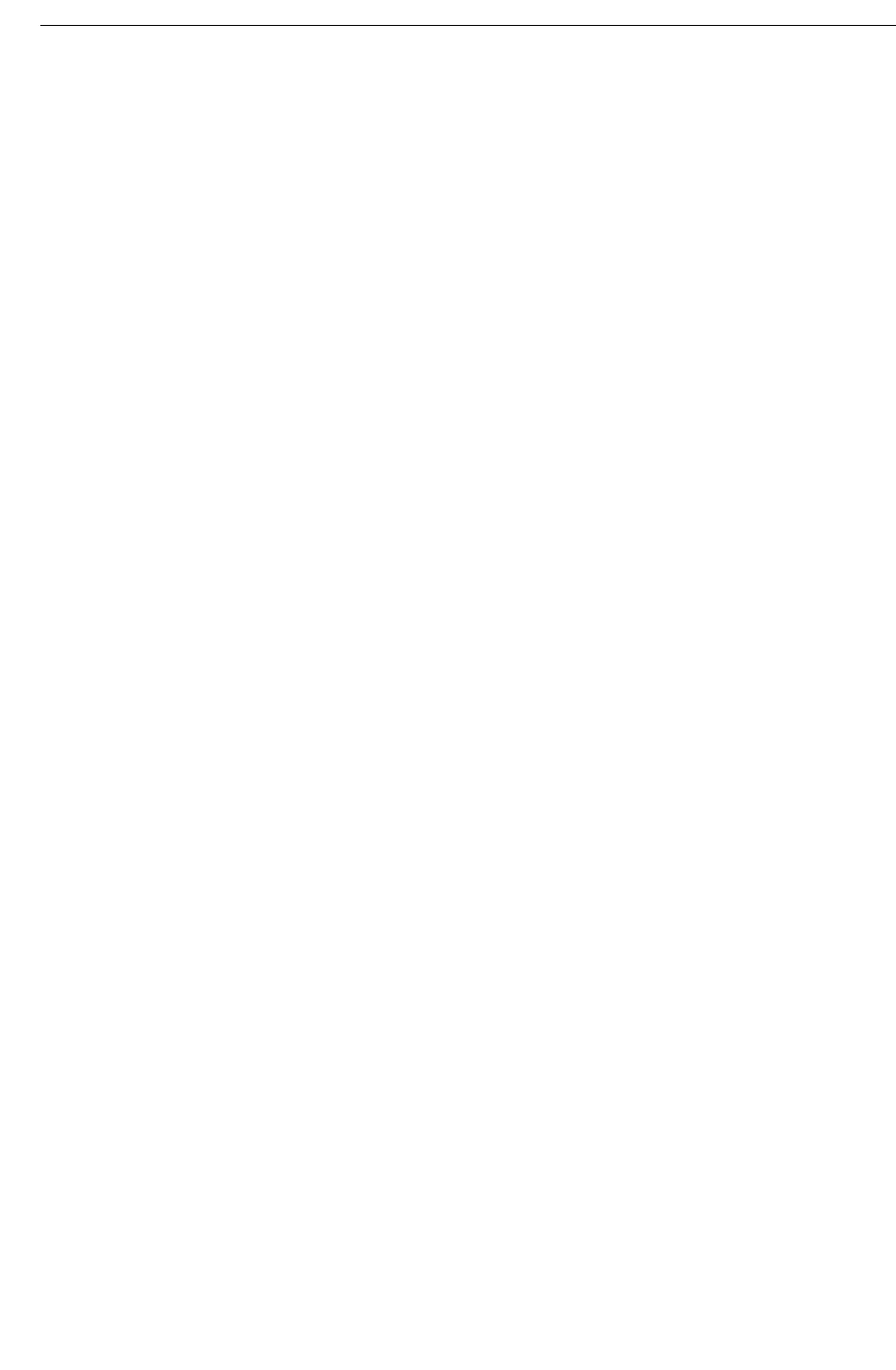
UC360 User Guide
36
Additional Information You May Need to Know
The following sections provide additional information on various features of the Conference
Application.
Audio Calls
• A UC360 conference call consists of a four-way audio call in which the UC360 conference
room and up to three remote parties can hear each other. The UC360 unit's audio devices
consist of the hands-free speaker and 16 built-in beam forming microphones.
• A conference call always starts off with a single remote party. The UC360 user adds remote
parties one at a time. Individual parties can be added to and removed from a conference
call at any time with a limit of three remote parties.
• An incoming caller cannot call directly into the UC360 conference call. The incoming call
appears on a conference avatar and must be added to the conference by the UC360 user.
• The audio output from UC360 calls always goes to the UC360 built-in hands-free speakers.
The HDMI device's speakers are not used.
• The volume on the HDMI monitor should be muted or turned to its lowest setting.
• The UC360 generates audible tones to all conferenced parties whenever a user enters or
leaves the call.
Video Calls
The Video option includes all the features of Audio, plus the following:
• With the Video Enabled Conferencing option, conference calls can be video-enabled.
Simultaneous two-way video streams are established with each remote party that is video
capable. Video capable means the remote party can display a video signal from the UC360
and is optionally camera-equipped.
• Parties added to a conference call start off with video connections if they are capable.
Otherwise they are audio only.
• Each remote party receives a composite image consisting of the UC360-attached video
camera, their own camera/video, and the other conference party videos. The UC360 HDMI
device displays this same composite image.
• In a two-party video call, the user cannot see UC360’s local camera on the HDMI display,
unless they have turned on Self View.
• It is possible that for certain remote parties, the video connection could be uni-directional.
This would happen for instance if either UC360 or the remote party was not
camera-equipped.
• For details on how video conferencing interacts with the Remote Desktop App, see “Basic
Rules on How Presentation Sharing Works” on page 69.
• You can make video calls using MiCollab Conference as a video endpoint.