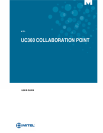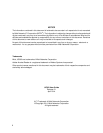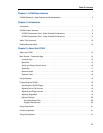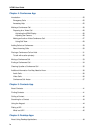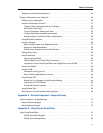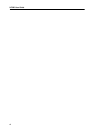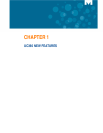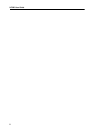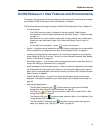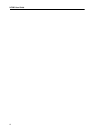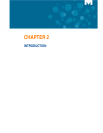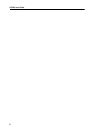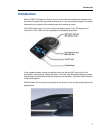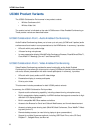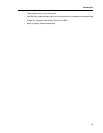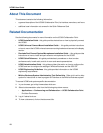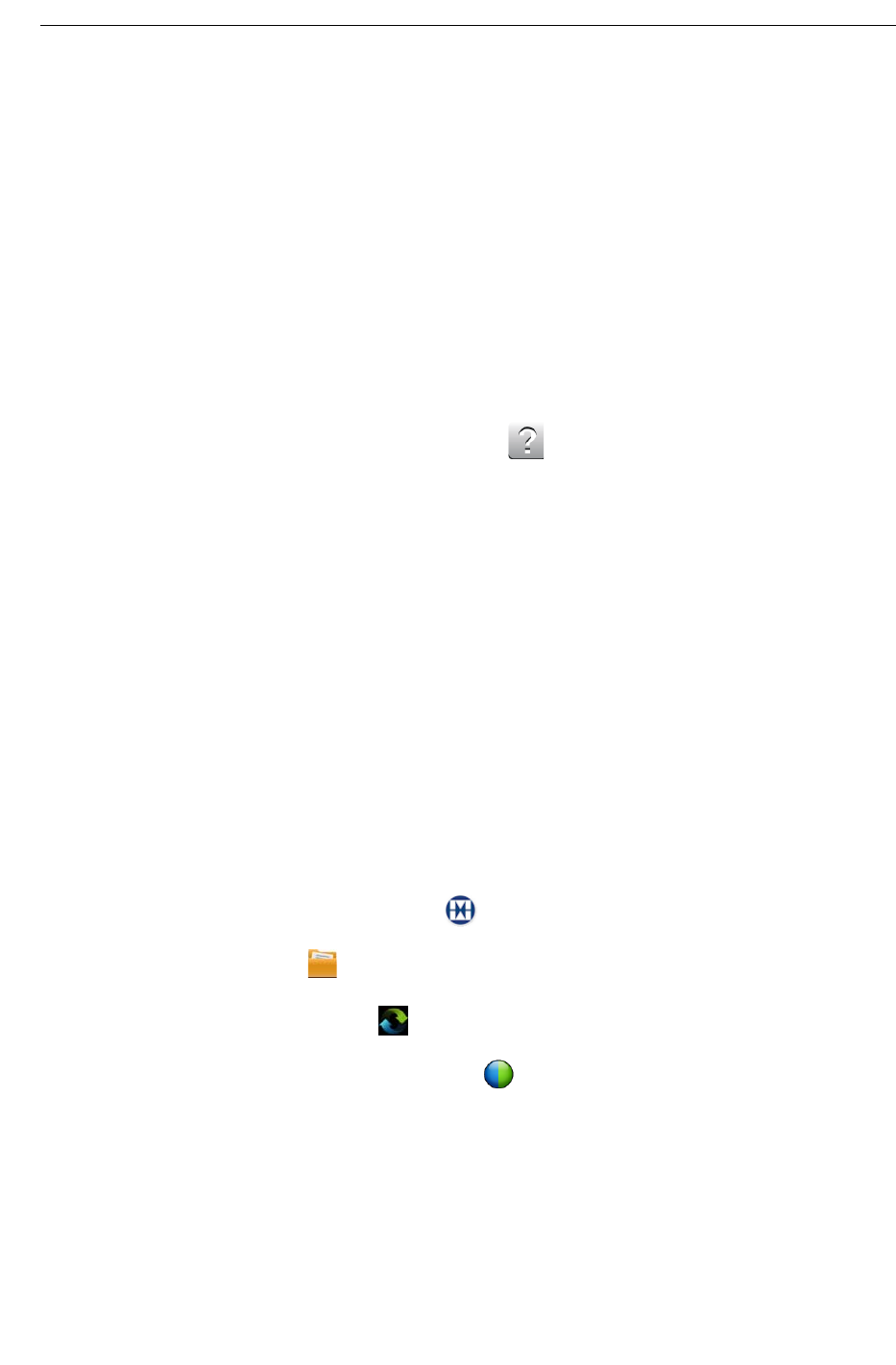
UC360 New features
3
UC360 Release 2.1 New Features and Enhancements
This section of the document briefly describes the new features and enhancements available
on the Mitel
®
UC360 Collaboration Point with Release 2.1 software.
The following features are being introduced in Mitel
UC360 Collaboration Point, Release 2.1.
• UI Improvements
- The UC360 product variant is indicated on the main screen: Video Enabled
Conferencing or Audio Enabled Conferencing. See “Main Screen - Conference App”
on page 14.
- New icons for one-touch access to make calls, access contacts, start a presentation,
enable self view, and close all apps. See “Action and Display Control Icons” on
page 16.
- On-line help is now available — press on any active screen.
• Sound — this option can be enabled by your administrator and allows you to hear audible
clicks for selections and keyboard input. See “Sound/Keyboard Click” on page 20.
• Incoming and Outgoing Call Improvements -an incoming call appears on a conference
avatar instead of the call fly-out bar. The call fly-out bar has been removed. See “Adding
Calls to a Conference” on page 29.
• Mute/Light Indicator — you will see a red light displayed above the mute button while it’s
muted. See “Muting a Conference Call” on page 33.
• New Presentation Controls window/overlay — when you launch an application, you will see
the Presentation Controls window that allows you to change the display mode, close all
apps, launch a new application, and move the overlay up or down. See “Using the Presen-
tation Controls” on page 51.
• Default Dial Pad display — an option that allows the dial pad to be the main window
displayed. This option is enabled by your administrator. See “Keypad Home Screen” on
page 20.
• New desktop applications:
- The MiCollab Conference icon provides access to easily launch MiCollab
Conference. See “Using MiCollab Conference” on page 55.
- The Files icon provides one-touch access to open files in Smart Office 2. See
“Using SmartOffice” on page 60.
- The Remote VNC icon provides remote access for Mac or Linux desktops. See
“Using Remote VNC” on page 68.
- The Cisco WebEx™ Meetings icon provides a simple screen sharing tool to
share your desktop. See “Using Cisco WebEx” on page 62.