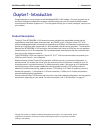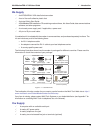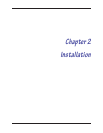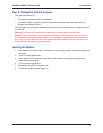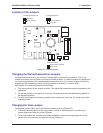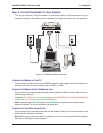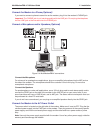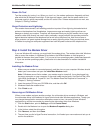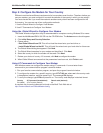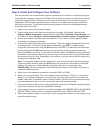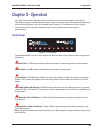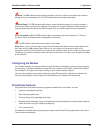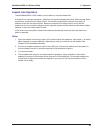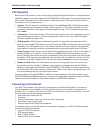2 Installation
10
MultiModemZBA-V-V92 User Guide
Power-On Test
Test the modem by turning it on. When you turn it on, the modem performs a diagnostic self-test,
after which the 56 indicator should light. If this does not happen, check that the power switch is on,
the power supply is solidly connected, and the AC outlet is live. If these measures do not work, see
Chapter 8, “Solving Problems.”
Surge Protectors and Lightning
Your modem has automatic, self-resetting protection to protect it from lightning-induced electrical
spikes on the telephone line. Nonetheless, large power surges and nearby lightning strikes can
damage or destroy your modem. Therefore, we recommend that you plug the modem into a surge
protector rather than directly into a wall outlet, preferably a surge protector that provides protection
against electrical spikes on the telephone line as well as on the power line. Note that not even a
surge protector can guard against damage from a nearby lightning strike. During an electrical storm,
it is safest to unplug your computer equipment from both the power outlet and the telephone line.
Step 4: Install the Modem Driver
If you use Windows 95 or above, you must install the modem driver. The modem driver tells Windows
how to control the modem. In Windows 95 and above, the MTMoh Modem on Hold program is
installed at the same time (see Chapter 7). If you use a Linux operating system, please see Appendix
F. If you use another operating system, please refer to its documentation for modem installation
information.
Installing the Modem Driver
1. Make sure your modem is connected properly, and then turn on your computer. Windows should
detect your new modem and open the Install New Modem wizard.
Note: If Windows cannot find a modem, your modem may be turned off, it may be plugged into
the wrong connector on your computer, or the serial cable may be faulty. See “None of the LEDs
Light When the Modem Is Turned On” and “The Modem Does Not Respond to Commands” in
Chapter 8, “Solving Problems.”
2. Insert the system CD into your CD-ROM drive, and then click OK.
3. Windows installs the modem driver.
4. Click Finish to exit.
Removing an Old Modem Driver
When a new modem replaces another modem, the old modem driver remains in Windows, and
the old modem driver is still selected in HyperTerminal and other Windows applications. Though you
can change the application connection descriptions one at a time, it is easier to force Windows
applications to use the new modem by removing the old modem driver from Windows.
1. Click the Start button, point to Settings, and click Control Panel.
2. Double-click the Modems icon to open the Modems Properties dialog box.
3. In the list box, select the old modem.
4. Click Remove, and then click Close.
5. The next time you dial a HyperTerminal connection, it will select your new modem and ask you to
confirm the selection.