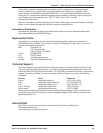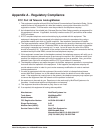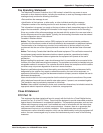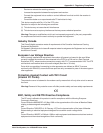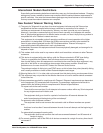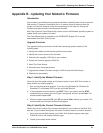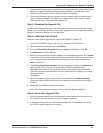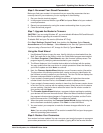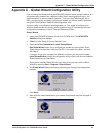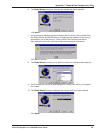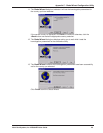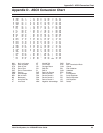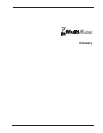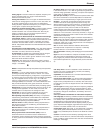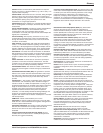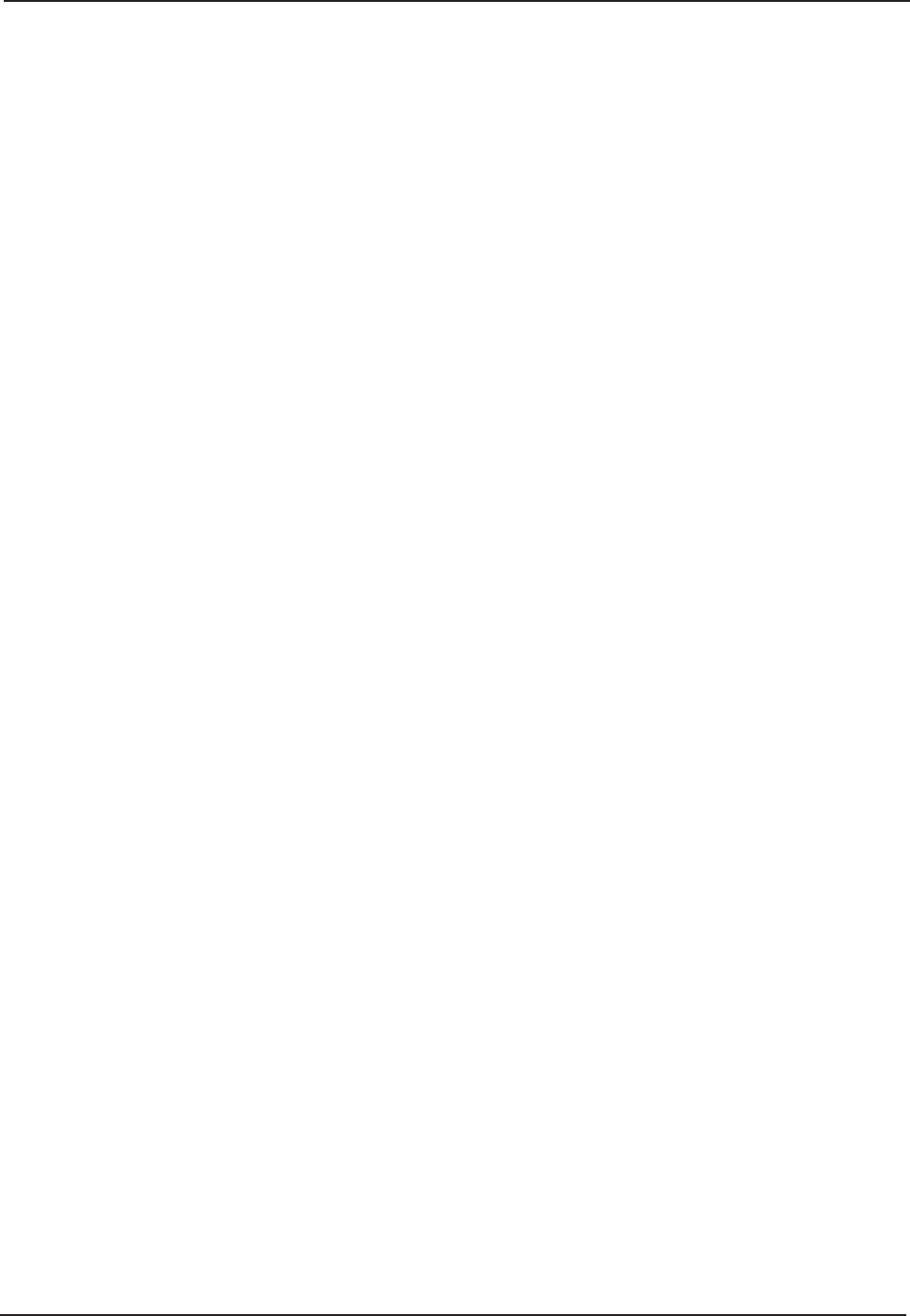
Appendix B - Updating Your Modem's Firmware
Multi-Tech Systems, Inc. MT5634ZPX User Guide 46
Step 6: Document Your Stored Parameters
Before you flash your modem it is important that you record the parameters that are
currently stored in your modem so you can reprogram it after flashing.
1. Run your favorite terminal program.
2. In the program’s terminal window, type AT&V and press Enter to list your modem’s
current parameters.
3. Record your parameters by saving the screens and sending them to your printer.
4. Close the terminal program.
Step 7: Upgrade the Modem’s Firmware
CAUTION: If you are using Windows NT, you must disable Windows RAS and Microsoft
Fax Service before upgrading the modem’s firmware.
To disable RAS and your Fax service (Windows NT Only):
Click Start | Settings | Control Panel, then double-click Services. Select Remote
Access Server and click Startup.... Select Manual as the
Start Up Type
and click OK.
If you are using a Fax service in NT, change its
Start Up Type
to Manual.
Using the Flash Wizard
1. Use Windows Explorer to copy the new .Hex file (which you downloaded from the
Multi-Tech web site) to the folder in which the
Flash Wizard
program was installed.
2. Click Start | Programs | Flash Wizard to start the firmware update process. The
program begins by identifying devices attached to your computer.
3. The Wizard displays a list of installed devices able to be flashed with the update.
You may update more than one device in a single procedure. Select the device(s)
you’d like to update and click Next> to continue.
4. Next, the Firmware Update Wizard displays current firmware version information.
The top portion of the window provides port, version and country identification for
the firmware currently installed on your device(s). The
Hex File
list box displays the
firmware versions available for updating your modem.
a. If your modem’s firmware version number matches or is
higher
than the version
number listed in the Hex File list, click Cancel to end the update process.
b. If your modem’s firmware version number is
lower
than the firmware version shown
in the Hex File list, continue with the update process. Select the port for the device
you are updating. Use the list box to select the latest .Hex file version number for
your country and click Next>.
5. The Firmware Update Wizard displays a progress indicator and begins updating
your devices with the new firmware version. When the Wizard finishes the update,
the progress indicator status changes to
Programming Complete
, and the Finish>
button becomes active. Click Finish> to complete the update.
6. When the update completes, the Firmware Update Wizard displays indicating the
device has been successfully updated. Click Next> to close the Wizard.
7. You must restart your computer to make the firmware changes effective for your
modem.
Note: If you are using Windows NT, be certain to enable RAS and your fax program
when the operating system restarts.
Step 8: Restore Your Parameters
Your modem has been updated. You can now open your terminal program to reprogram
your modem parameters or to confirm the update by typing ATI in the terminal window.