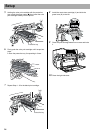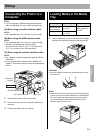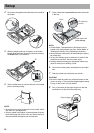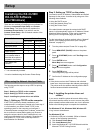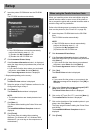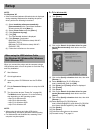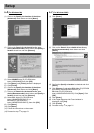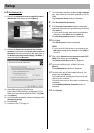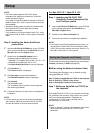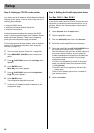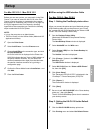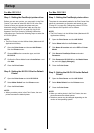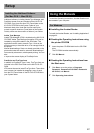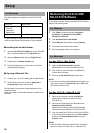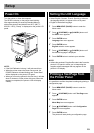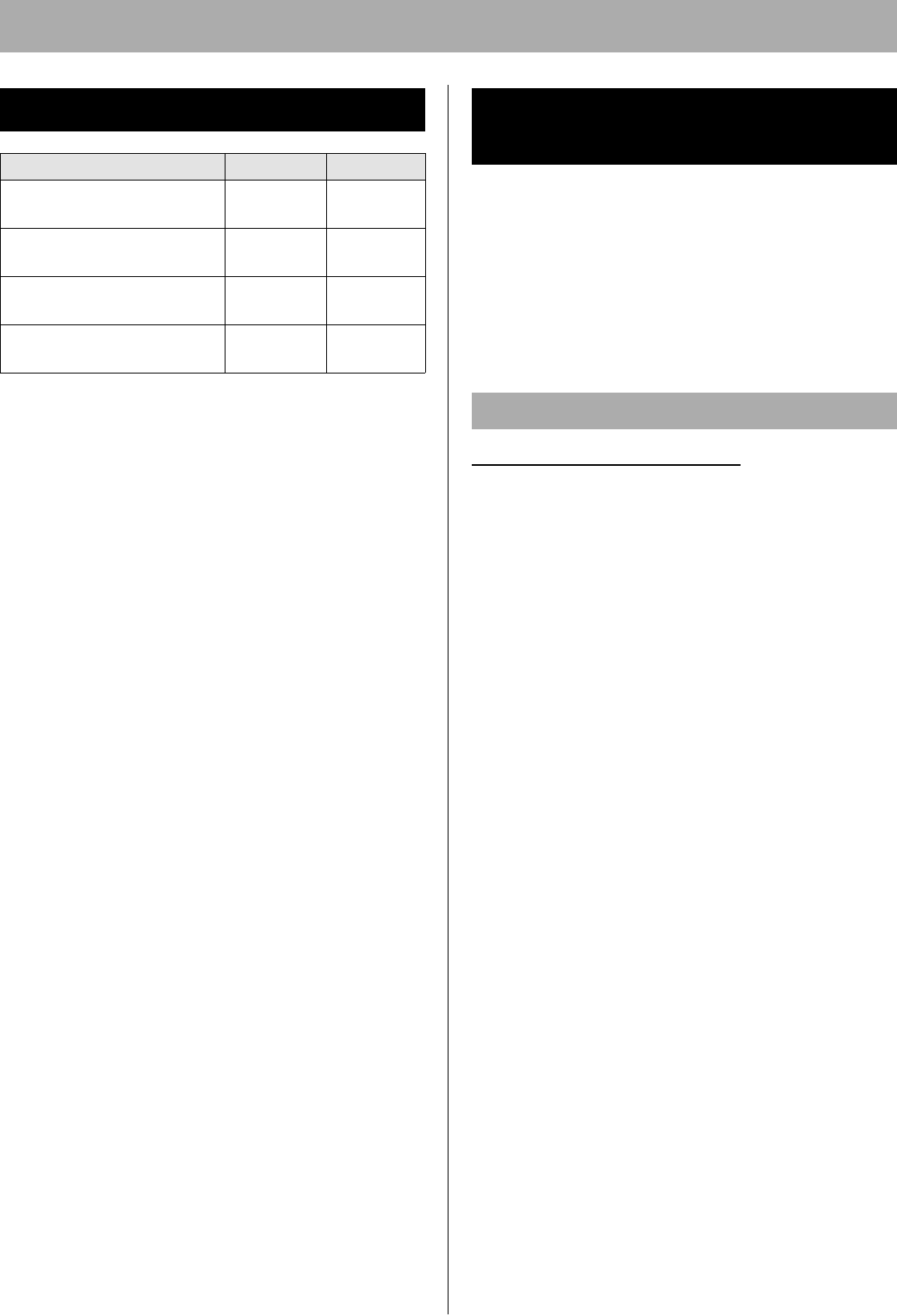
Setup
22
!: It can be installed.
*
1
File name of Acrobat Reader may differ depending on
the version.
*
2
Only available in Windows NT 4.0, Windows 2000 or
Windows XP Professional.
To install the desired application:
1 Insert the printer CD-ROM disk into the CD-ROM
drive.
The CD-ROM launches automatically.
2 Click the Install Applications.
3 Click the desired applications above.
4 Follow the instructions on the screen to complete the
installation.
NOTE:
• Web Administrative Tool enables the ability to manage
the device connected to the network. For the installation
and usage, see Readme as follows.
(1) Double click the Readme.txt in the printer
CD-ROM disk [D (CD-ROM drive letter):
\Network\WebTool\English\Readme.txt].
(2) See the System requirements. (To install the Web
Administrative Tool, Web server is required. Refer
to the help menu of Windows to install the Web
server.)
• When using Adobe Type Manager, install it by following
“To install the desired application:” (select “Adobe Type
Manager 4.1” at step 3).
This application does not include fonts. If you use ATM
fonts, double click the PS3FONT.EXE in the printer CD-
ROM disk to extract the ATM fonts. PS3FONT.EXE is in
the Fonts folder [D (CD-ROM drive letter):\ ATM \
Fonts].
Install the KX-CL510 Software following the steps below.
1. Installing the PPD file (and Printer Driver)
(see below)
2. Setting the Computer (and Printer)
(see page 23)
3. Installing the Additional Software
(For Mac OS 8.1 - Mac OS 9.2)
(see page 27)
For Mac OS 8.1 - Mac OS 9.2
Step 1: Installing the KX-CL510 PPD file and
utilities
Install the KX-CL510 PPD (PostScript Printer Description)
file, and then install the Adobe PostScript printer driver.
1 Insert the KX-CL510 CD-ROM disk in your CD-ROM
drive, and then double-click the KX-CL510 icon, the
Mac OS folder and the English folder.
2 Double-click the KX-CL510 Installer icon.
The END-USER LICENSE AGREEMENT window is
displayed.
3 Click [Continue].
The KX-CL510 Installer window is displayed.
4 Click Easy Install and select Custom Install.
5 If you find the shop where you purchased the printer,
click on its check box.
Or
If you cannot find the shop where you purchased the
printer, select Easy Install from the Installation type.
6 Change the Install Location if you need to, then click
[Install].
The installation starts.
The “Installation was successful” window will be
displayed after finishing installation.
7 Follow the instruction on the screen to complete the
installation.
Installing Applications
Application KX-CL500 KX-CL510
Adobe Acrobat Reader
5.0*
1
! !
Remote Maintenance
Setting Tool
! !
Web Administrative Tool*
2
! !
Adobe Type Manager 4.1 – !
Installing the KX-CL510
Software (For Macintosh)
Installing the PPD File (and Printer Driver)