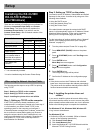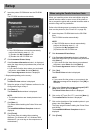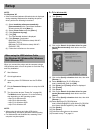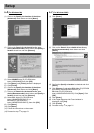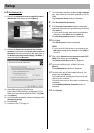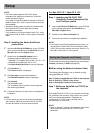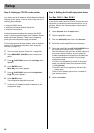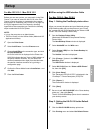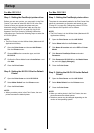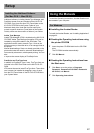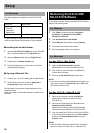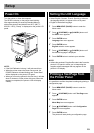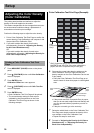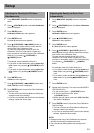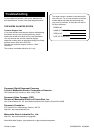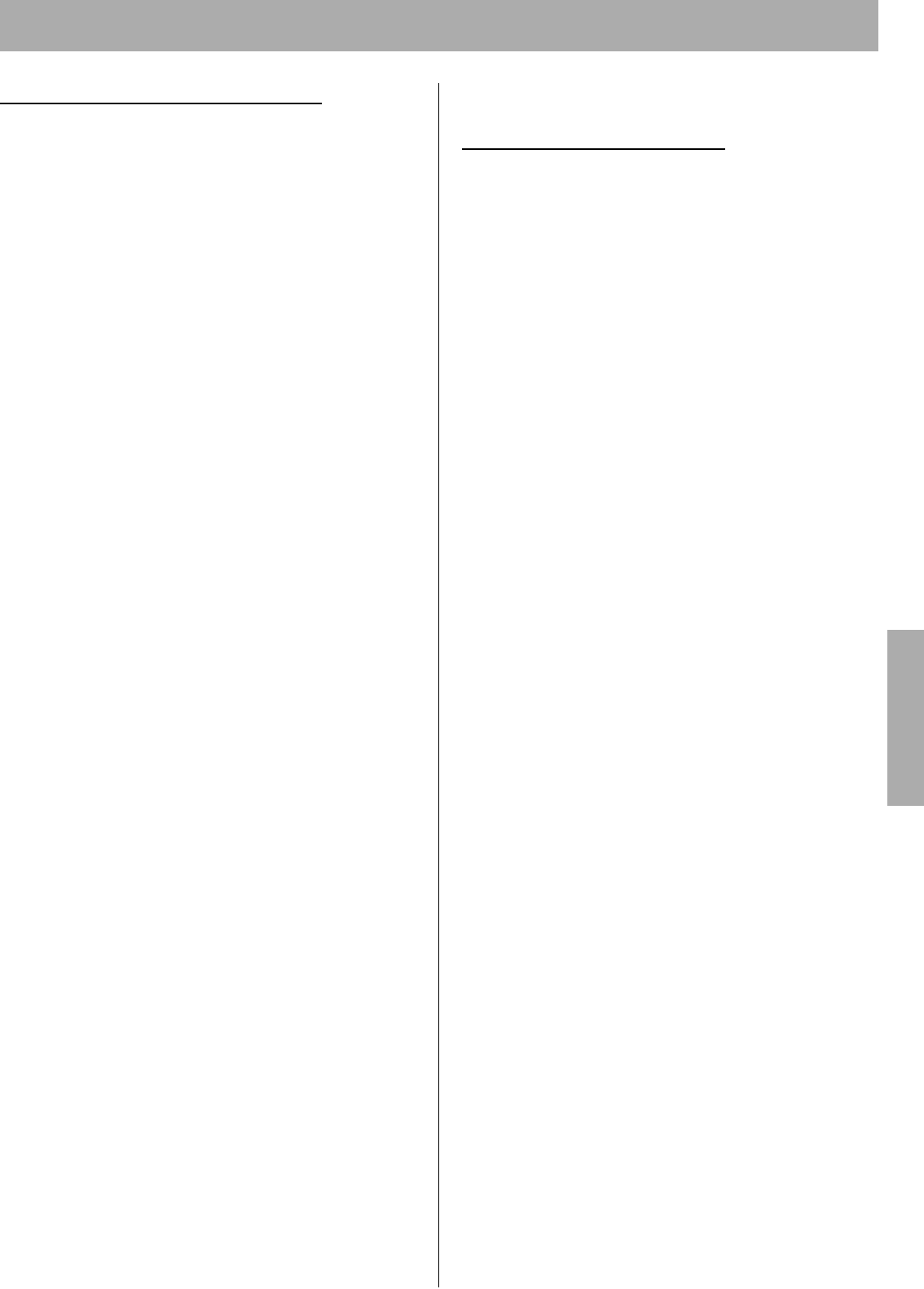
Setup
25
For Mac OS X 10.1 - Mac OS X 10.2
Before you can use a printer, you must add it in the Print
Center. If you want to select the KX-CL510 in the Print
Center, be sure the printer is connected to the network
and turned it on in advance (see “Power On” on page 29).
KX-CL510 appears in the Print Center by choosing
AppleTalk as the connection type. Perform the following
steps to select the KX-CL510 printer.
NOTE:
• Log on the computer as an Administrator.
• The Print Center is in the Utilities folder (Macintosh HD:
Applications:Utilities).
1 Open the Print Center.
2 Select Add Printer... from the Printers menu.
3 Choose AppleTalk as the connection type, and click
KX-CL510-XXXXXX.
KX-CL510-XXXXXX is displayed in the Printer List.
XXXXXX indicates the last 3 byte of MAC address of
the printer network interface. You can obtain the
number (hexadecimal six digits) from the label near
the network interface connector or by printing a
configuration page.
4 Confirm the Printer Model is set to Auto Select... and
click Add.
5 Close the Print Center.
■ When using the USB Interface Cable
For Mac OS 8.6 - Mac OS 9.2
Step 1: Setting the PostScript printer driver
When you connect the printer and your Macintosh using a
USB interface cable and turn the printer on (see “Power
On” on page 29), KX-CL510 appears in the “Select a USB
Printer:” list of the Desktop Printer Utility.
1 Start the Desktop Printer Utility.
(Macintosh HD:AdobePS Components:Desktop
Printer Utility)
The New Desktop Printer window is displayed.
2 Select AdobePS from the With menu.
3 Select Printer (USB) from the Create Desktop list,
and click [OK].
The Untitled 1 window is displayed.
4 Click [Change...] button in the USB Printer
Selection group.
The USB Printer window is displayed.
5 Select KX-CL510 from the “Select a USB Printer:”
list, then click [OK].
6 Click [Auto Setup].
The “Panasonic KX-CL510.PPD” is displayed in the
“PostScript
™ Printer Description (PPD) File”.
7 Click [Create...].
The confirmation window is displayed.
8 Click [Save].
9 Be sure to edit “KX-CL510USB” in the “Save desktop
printer as:”, then click [Save].
The KX-CL510USB desktop printer icon is created on
your desktop screen.
Step 2: Setting the KX-CL510 to the Default
Printer:
1 Click the KX-CL510USB desktop printer icon.
2 Click Printing menu and select Set Default Printer.
Setup