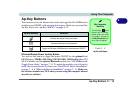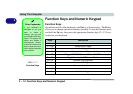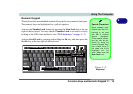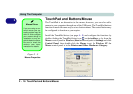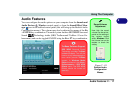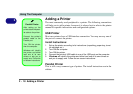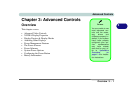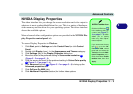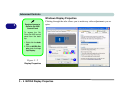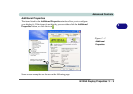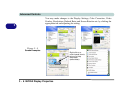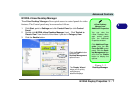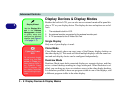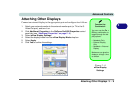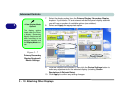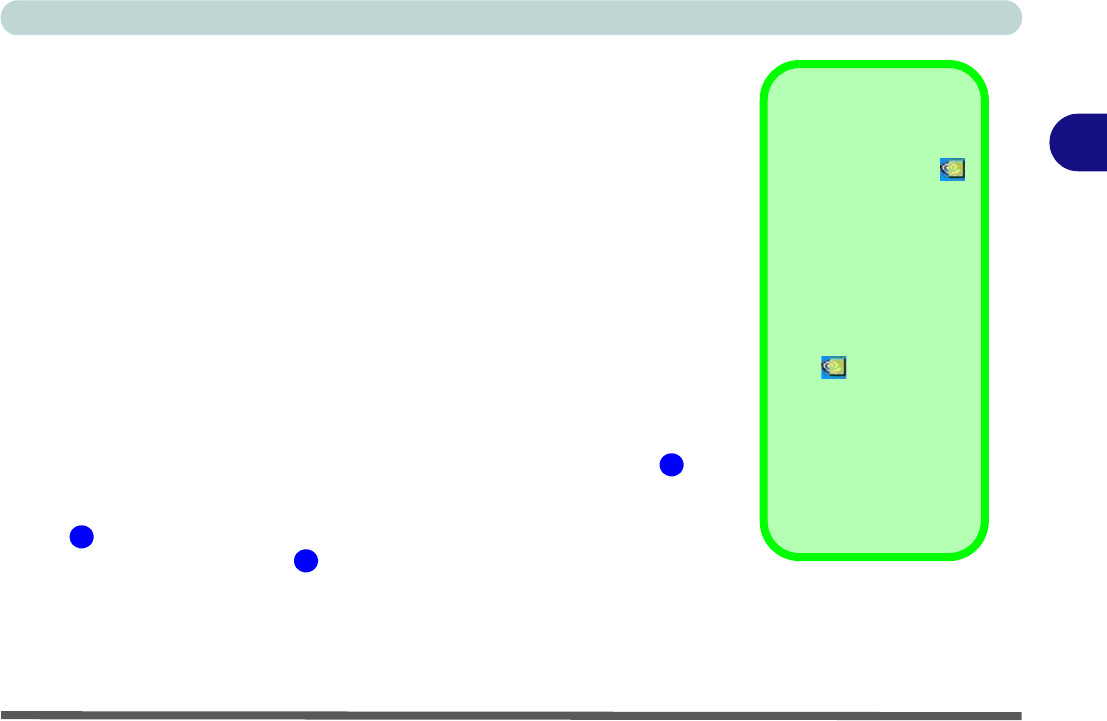
Advanced Controls
NVIDIA Display Properties 3 - 3
3
NVIDIA Display Properties
The video interface lets you change the screen resolution and color output to
whatever is most comfortable/efficient for you. This is a matter of hardware,
video memory and the driver for your operating system. The driver interface
shows the available options.
More advanced video configuration options are provided in the NVIDIA Dis-
play Properties control panel tab.
To access Display Properties in Windows:
1. Click Start, point to Settings and click Control Panel (or click Control
Panel).
2. Double-click Display (icon) - In the Appearances and Themes category.
3. Click Settings (tab) in the Display Properties dialog box.
4. Move the slider to the preferred setting in Screen area/resolution
(Figure 3 - 2 on page 3 - 4).
5. Click the arrow, and scroll to the preferred setting In Colors/Color quality
(Figure 3 - 2 on page 3 - 4).
6. Click Advanced (button) (Figure 3 - 2 on page 3 - 4) to bring up the
Advanced properties tabs.
7. Click GeForce Go 6600 (tab).
8. Click Additional Properties (button) for further video options.
NVIDIA Taskbar Icon
Click the NVIDIA icon
in the taskbar to bring up
a menu (see
Figure 3 -
4 on page 3 - 6) which
allows you to quickly
make any video adjust-
ments required.
If you cannot see the tray
icon , go to the Ge-
Force Go 6600 control
panel tab and select the
Tools item from the Addi-
tional Properties menu.
Click the tickbox Enable
taskbar icon, then click
Apply.
1
2
3