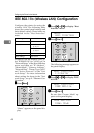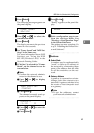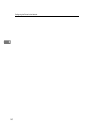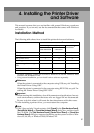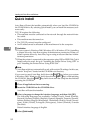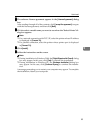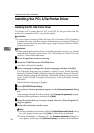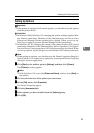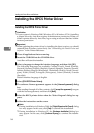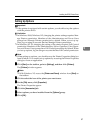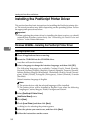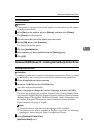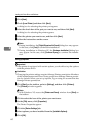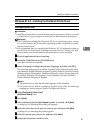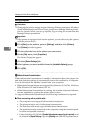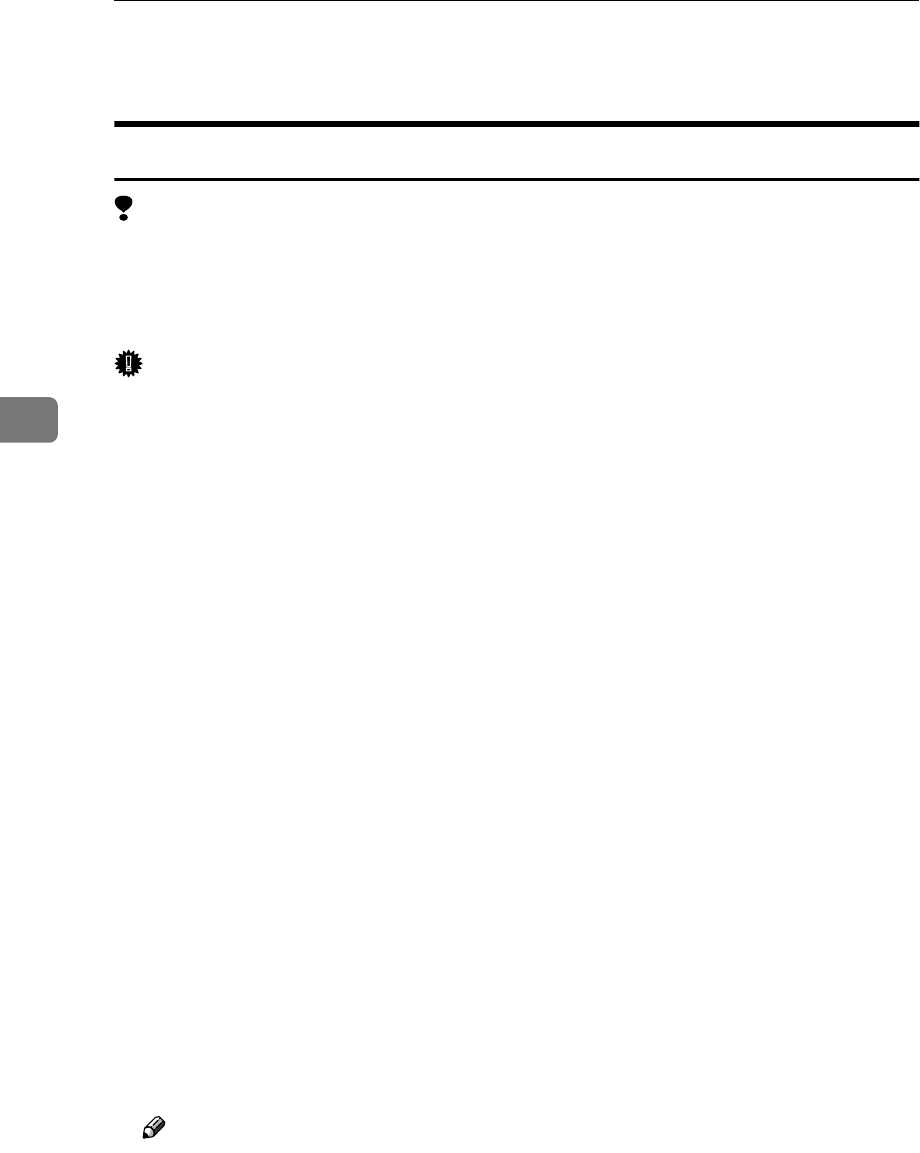
Installing the Printer Driver and Software
56
4
Installing the RPCS Printer Driver
Installing the RPCS Printer Driver
Limitation
❒ If your system is Windows 2000/Windows XP or Windows NT 4.0, installing
a printer driver by Auto Run requires Administrators permission. When you
install a printer driver by Auto Run, log on using an account that has Admin-
istrators permission.
Important
❒ When updating the printer driver by installing the latest version, you should
uninstall that of former version if any. See “Uninstalling the Printer Driver and
Software” in the Printer Reference.
A
AA
A
Close all applications that are running.
B
BB
B
Insert the CD-ROM into the CD-ROM drive.
Auto Run will start the installer.
C
CC
C
Select a language to change the interface language, and then click [OK].
The following languages are available: Cestina (Czech), Dansk (Danish),
Deutsch (German), English (English), Espanol (Spanish), Francais (French),
Italiano (Italian), Magyar (Hungarian), Nederlands (Dutch), Norsk (Norwe-
gian), Polski (Polish), Portugues (Portuguese), Suomi (Finnish), Svenska
(Swedish)
Default interface language is English.
D
DD
D
Select [PCL/RPCS Printer Drivers].
E
EE
E
The software license agreement appears in the [License Agreement] dialog
box.
After reading through all of the contents, click [I accept the agreement] to agree
with the license agreement, and then click [Next].
F
FF
F
Select the RPCS printer driver when the "Select Program" dialog box ap-
pears.
G
GG
G
Follow the instructions on the screen.
Note
❒ During installation in Windows 2000, the [Digital Signature Not Found] dialog
box may appear. In this case, click [Yes] to continue the installation.
❒ During installation in Windows XP, the [Hardware Installation] dialog box
may appear. In this case, click [Continue Anyway] to continue the installa-
tion.