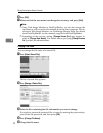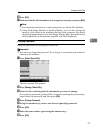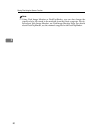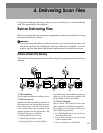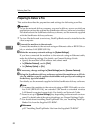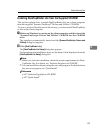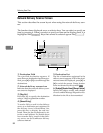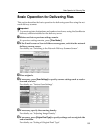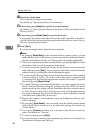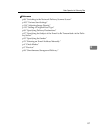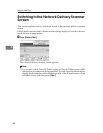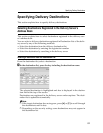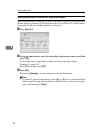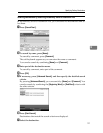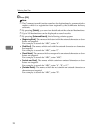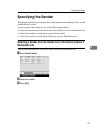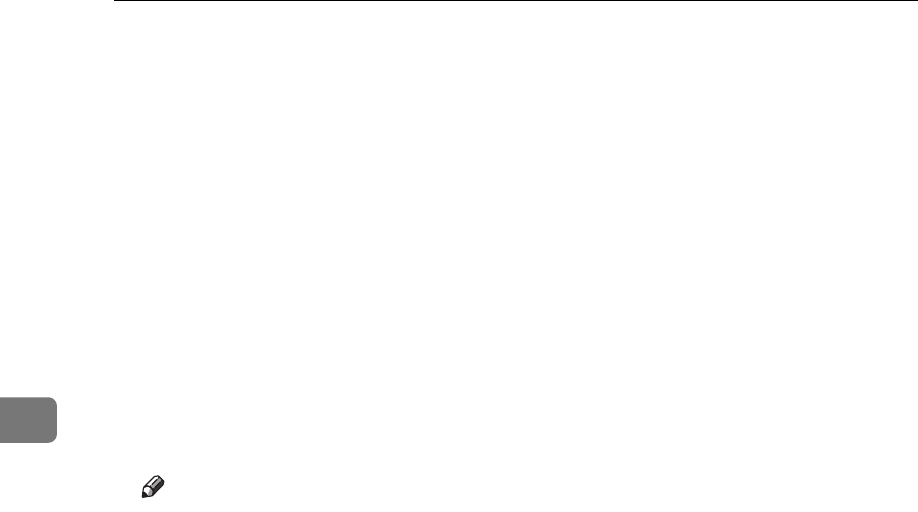
Delivering Scan Files
86
4
G Specify the destination.
You can specify multiple destinations.
For details, see "Specifying Delivery Destinations".
H If necessary, press [Subject] to specify the e-mail subject.
For details, see "Specifying the Subject of the E-mail to Be Transmitted via the
Delivery Server".
I If necessary, press [Sender Name] to specify the sender.
If you specify the sender, data about the sender will be attached to the deliv-
ered file. Select the sender from those registered in the delivery server. For de-
tails, see "Specifying the Sender".
J Press {Start}.
If you are scanning batches, place the next originals.
Note
❒ By pressing [Manual Entry] on the network delivery scanner screen, you can
send a file by e-mail via the delivery server’s network. For details about enter-
ing the e-mail address directly, see "Entering an E-mail Address Manually".
❒ If you have selected more than one destination, press [U] or [T] next to the
destination field to scroll through the destinations.
❒ To cancel a selected destination, display the destination in the destination
field, and then press {Clear}. You can cancel a destination selected from the
address book by pressing the selected destination again.
❒ You can use the Message Disposition Notification function when sending
e-mail via delivery server. An e-mail is sent to the sender selected in step
9, notifying him/her that the recipient has read his/her e-mail. To specify
this setting, press [Recept. Notice].
❒ To enable Message Disposition Notification, you must specify the Scan-
Router delivery software setting for sending e-mail by SMTP. For details
about specifying this setting, see the ScanRouter delivery software manu-
al. Note, however, that if the e-mail software used at the destination does
not support Message Disposition Notification, e-mail notification that the
e-mail has been opened may not be sent.
❒ Register the sender’s e-mail address using the ScanRouter delivery soft-
ware in advance.
❒ By pressing {Check Modes}, you can switch from the initial scanner screen
to the Check Modes screen so you can check the settings. For details, see
"Check Modes".
❒ If you press [Preview], and then scan a document, the Preview screen ap-
pears. For details, see "Preview"
❒ To cancel scanning, press {Stop}.
❒ You can also store a scan file and simultaneously deliver it. For details, see
"Simultaneous Storage and Delivery".