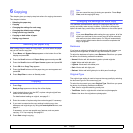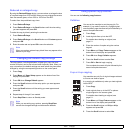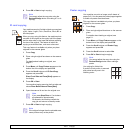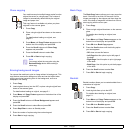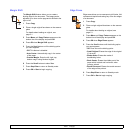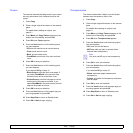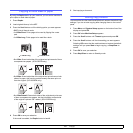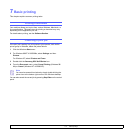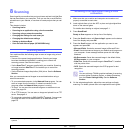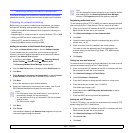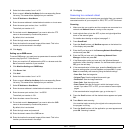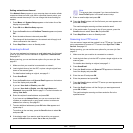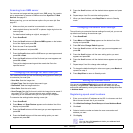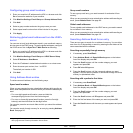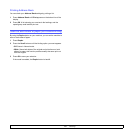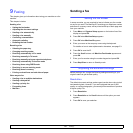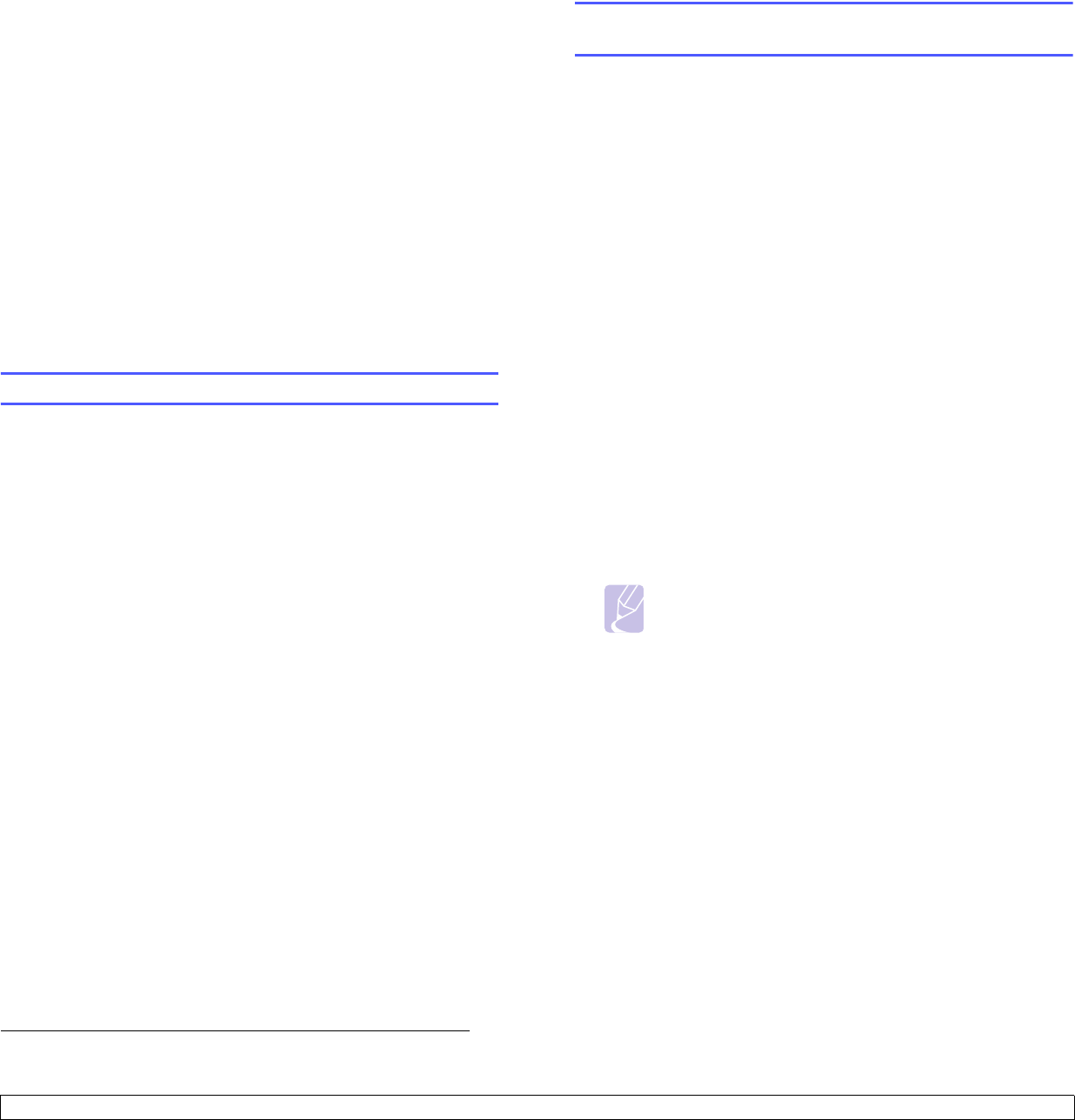
8.1 <
Scanning>
8 Scanning
Scanning with your machine lets you turn pictures and text into digital files
that can be stored on your computer. Then you can fax or email the files,
upload them to your website, or use them to create projects that you can
print.
This chapter includes:
• Scanning basics
• Scanning to an application using a local connection
• Scanning using a network connection
• Changing the settings for each scan job
• Changing the default scan settings
• Setting up Address Book
• Scan on both sides of paper (SCX-6322DN only)
Scanning basics
Your machine offers the following ways to scan an image using a local
connection:
• Via one of the preset imaging applications. Scanning an image
launches the selected application, enabling you to control the
scanning process. See the next section.
• Via the SmarThru™ program supplied with your machine. Scanning
an image launches SmarThru™ and enables you to control the
scanning process.
• Via the Windows Images Acquisition (WIA) driver. See the Software
Section.
Also, you can send scanned images to several destinations using a
network connection:
• To your networked computer via the Network Scan program. You can
scan an image from the machine, if network-connected, to the
computer where the Network Scan program is running.
• To Email. You can send the scanned image as an attachment to an
email. See page 8.4.
• To an FTP file server: You can scan an image and upload it to an FTP
server. See page 8.4.
• To a computer networked via SMB (NetBEUI)
a
protocol: You can scan
an image and send it to a shared folder on an SMB server. See
page 8.5.
a. A network protocol provided by Microsoft Corporation for Windows network
systems.
Scanning to an application using a local
connection
1 Make sure that your machine and computer are turned on and
properly connected to each other.
2 Load originals face up into the ADF, or place a single original face
down on the scanner glass.
For details about loading an original, see page 5.1.
3 Press Scan/Email.
Ready to Scan appears on the top line of the display.
4 Press the Scroll buttons until Scan to Appl. appears on the bottom
line of the display and press OK.
5 Press the Scroll buttons until the application you want to use
appears and press OK.
• Microsoft Paint: Sends the scanned image to Microsoft Paint.
• Email: Sends the scanned image to your default email program on
your computer. A new message window opens with the image
attached.
• My Documents: Saves the scanned image in the default folder,
My Documents, on your computer.
• SmarThru: Sends the scanned image to SmarThru™, installed
with the printer driver.
• OCR: Sends the scanned image to the OCR program for text
recognition.
Note
You can add more TWAIN-compliant software for scanning,
such as Adobe Photoshop Deluxe, or Adobe Photoshop,
from the Printer Settings Utility. See the Software
Section.
6 On the selected application, adjust the scan settings and begin
scanning. For details, please refer to the application user's guide.