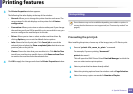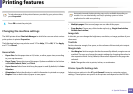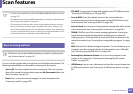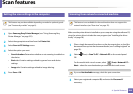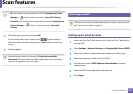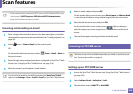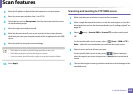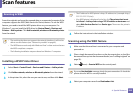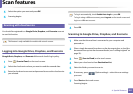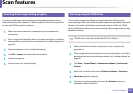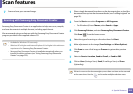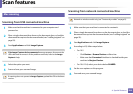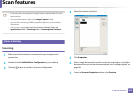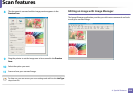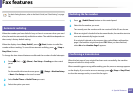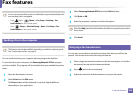Scan features
291
4. Special Features
5
Select the option you want and press OK.
6
Scanning begins.
27
Scanning with cloud service
You should be registered to a Google Drvie, Dropbox, and Evernote account
to use this function.
This feature is only available for models with a touch screen.
Logging into Google Drive, Dropbox, and Evernote
Google Drvie, Dropbox, and Evernote follow each cloud’s log in policy.
1
Press (Scan to Cloud) on the touch screen.
2
Select the cloud service where you want to send the scanned data.
3
Enter the cloud service account and password to access the cloud service
you selected.
To log in automatically, check Enable Auto Login > press OK.
To log in using a different account, press Log out on the touch screen and
log in as a different account.
4
Press OK.
Scanning to Google Drive, Dropbox, and Evernote
1
Make sure that the machine is connected to your computer and
powered on.
2
Place a single document face down on the document glass, or load the
documents face up into the document feeder (see "Loading originals" on
page 59).
3
Press (Scan to Cloud) on the touch screen.
4
Select your cloud service from Destination List.
5
Select the folder you want to scan to.
6
If necessary, press (Option settings) > select the scan settings
you want.
7
Press Start on the touch screen.
Scanning begins.