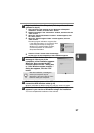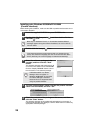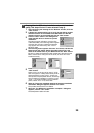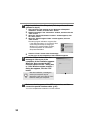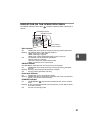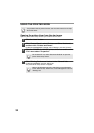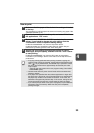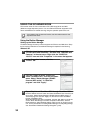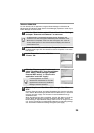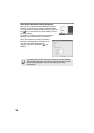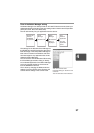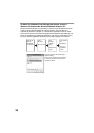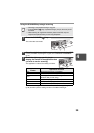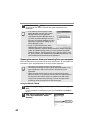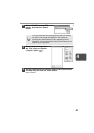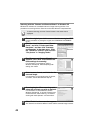35
4
Windows 98/Me/2000
To scan directly into an application using the Button Manager on Windows 98,
Windows Me and Windows 2000. Set the Event Manager properties to send only to
Button Manager as shown below.
1
Click the "Start" button, select "Control Panel" from "Settings",
and open "Scanners and Cameras" in start menu.
2
Select "AL-1641CS", and click the "Properties" button.
In Windows Me, right click "AL-1641CS" and click "Properties" in the menu
that appears.
3
In the "Properties" screen, click the
"Events" tab.
4
Click the "Scanner events" button and
select "ScanMenu SC1" from the pull-down
menu. Select "Button Manager (SHARP
Personal MFP series)" in "Send to this
application" and click "Apply".
5
Repeat Step4 to set "ScanMenu SC2" through "ScanMenu
SC6".
Click the "Scanner events" and select "ScanMenu SC2" from the pull-down
menu. Select "Button Manager (SHARP Personal MFP series)" in "Start this
program" and click "Apply". Do the same for each ScanMenu through
"ScanMenu SC6".
When the settings have been completed, click the "OK" button to close the
screen. When the settings have been completed in Windows, start the
Button Manager. Adjust detailed settings and then scan an image from the
unit. For the procedures for starting Button Manager and adjusting settings,
see "Scan Button Destination Setting Dialog Box" (Next page).
In Windows Me, it occasionally happens that the "Scanners and
Cameras" icon does not appear immediately after installation of the
MFP driver is completed. If the icon does not appear, click "View all
Control Panel options" in the Control Panel and display the "Scanner
and Cameras" icon.
If other application are shown,
deselect the checkboxes for the other
applications and leave only the Button
Manager checkbox selected.