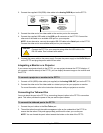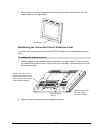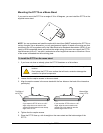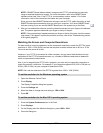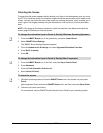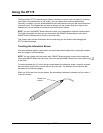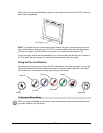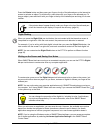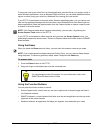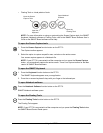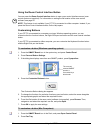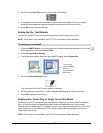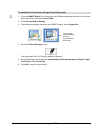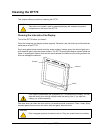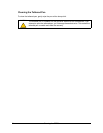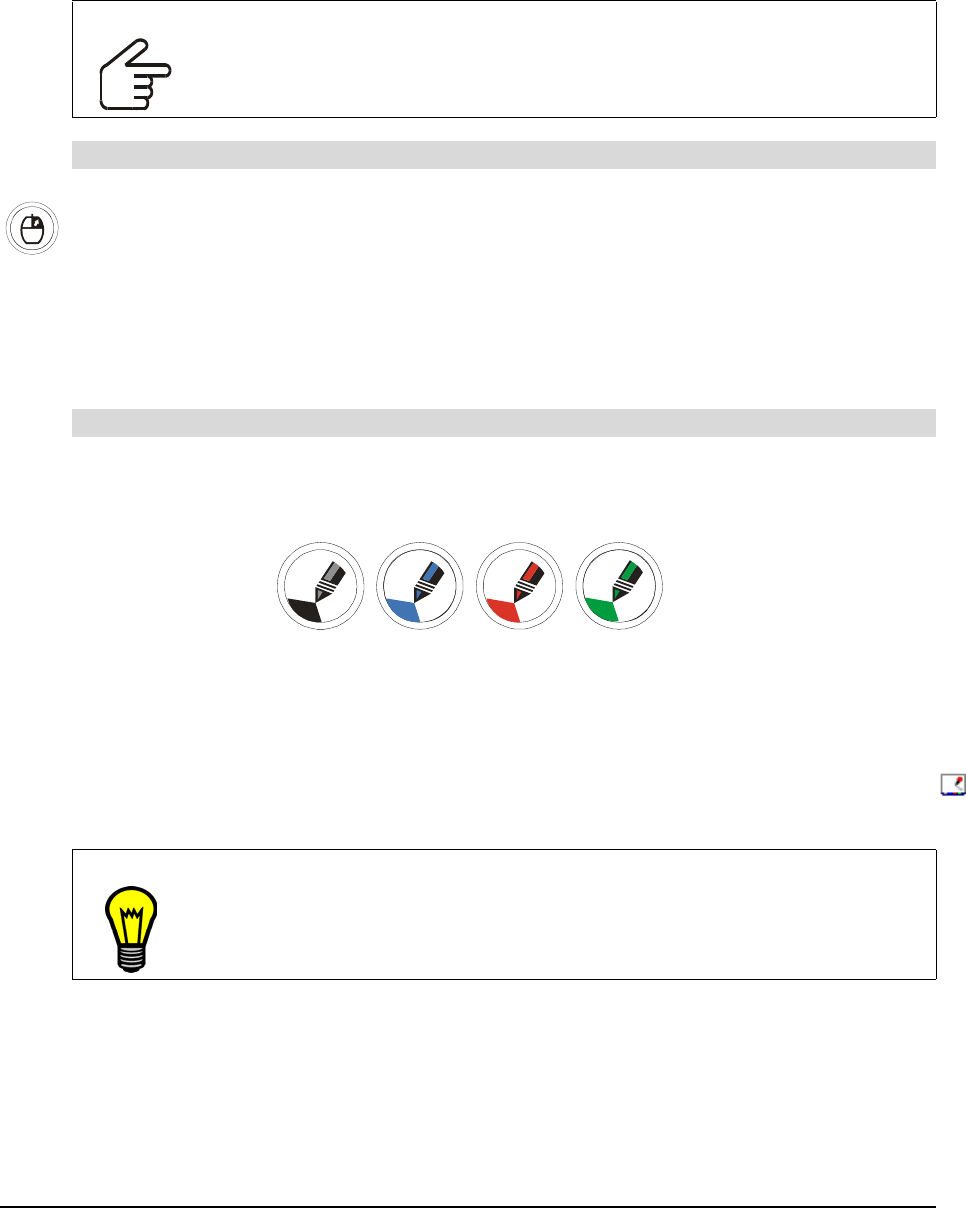
Using the DT770 17
Press the Pointer button and then press your finger or the tip of the tethered pen on the interactive
screen to activate an object. To double-click, press twice with your finger or the tethered pen. To
drag an object, press and hold it with your finger or the tip of the tethered pen and drag it to its new
location.
When you press the Right-Click pen tool button, the next contact with the interactive screen is
interpreted as a right-click. With the next contact, the previous touch behavior is restored.
For example, if you’re writing with black digital ink and then you press the Right-Click button, the
next contact with the screen is a right-click, and each successive contact will be black digital ink.
NOTE: You can customize the Right-Click button on the DT770 to perform a different function
(page 20).
When SMART Board tools are running on a connected computer, you can use the DT770’s Digital
Ink pen tool buttons to create notes over any computer application.
To create notes, press one of the Digital Ink pen tool buttons and write or draw on the screen, just
as you would write or draw on paper. As you do so, a stream of digital ink follows your finger or the
tethered pen.
NOTE: You can write notes over computer applications only if SMART Board tools are running on
the computer. You’ll know SMART Board tools are running if you can see the SMART Board icon
in the system tray or the Dock.
When you write over an application, you can save the note. However, the available save options
depend on whether that program is Aware (sometimes referred to as Ink Aware). An Aware
application recognizes a note as a program component, but a non-Aware application doesn’t.
NOTE: If you’re using the Windows version of SMART Board software, you can access a complete
list of Aware applications by selecting Ink Aware Application Settings in the SMART Board
Control Panel.
IMPORTANT
If the pointer doesn’t appear directly under your finger or the tip of the tethered pen,
orient the interactive pen display to improve the accuracy (page 14).
Right-Clicking
Writing on the Screen and Saving Your Notes
TIP
You can change the properties of the digital ink, including its color, line thickness,
line style and transparency. For more information, refer to the SMART Board
software online Help.