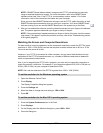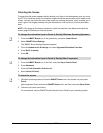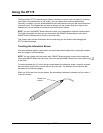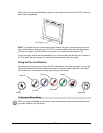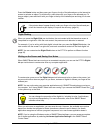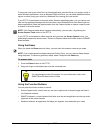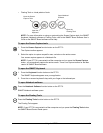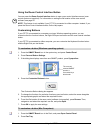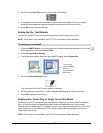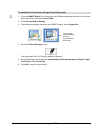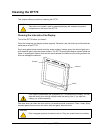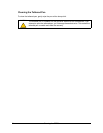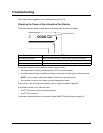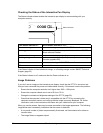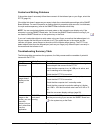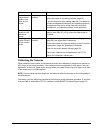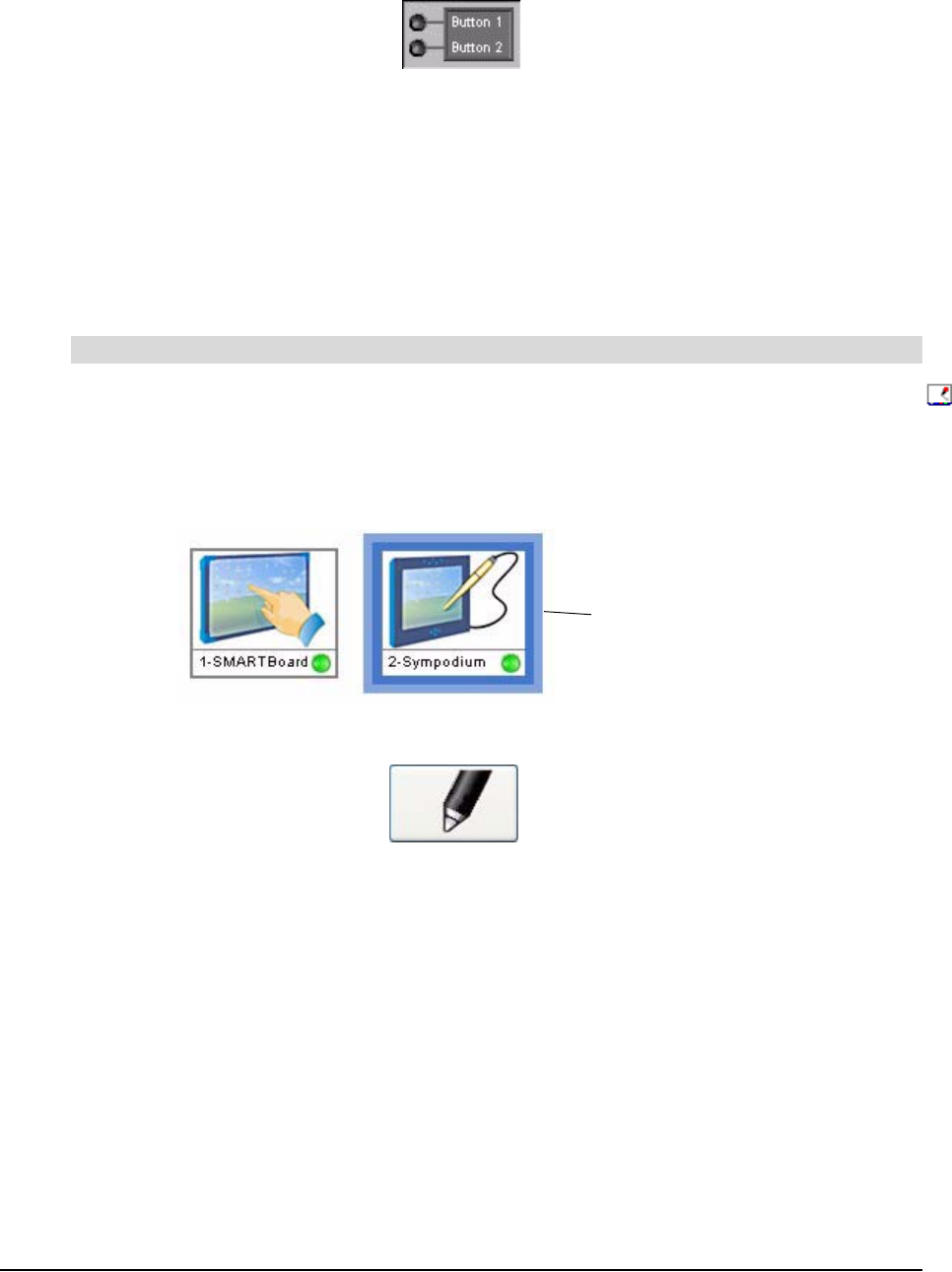
Using the DT770 21
3. Press the large Pen Tray button on the left side of the dialog.
4. To change the function of the Keyboard function button or the Right-Click pen tool button,
press the arrow beside the appropriate graphic and select the function you’d like.
5. Press OK to apply the new settings.
Setting the Pen Tool Defaults
You can set up the DT770 so that a particular pen tool is active when you turn it on.
NOTE: This feature is not available if your DT770 is connected to a Mac computer.
1. Press the SMART Board icon in the system tray (Windows operating systems) or in the Dock
(Mac computers), and press Control Panel.
2. Press Pen and Button Settings.
3. If the dialog box displays more than one SMART product, press Sympodium.
4. Press the Default Settings button.
The Sympodium Pen Tool Function dialog box appears.
5. Set the default pen tool function to either Last pen tool used or to a specific pen tool.
6. Press OK to apply the new setting.
Enabling Pen Touch Only or Finger Touch Only Mode
By default, the DT770 automatically switches between detecting your finger (when the tethered
pen is in the pen recess) and detecting the pen (when the tethered pen isn’t in the recess).
However, you can disable the DT770’s ability to detect your finger by switching to Pen Touch Only
mode. Similarly, you can disable the DT770’s ability to detect the tethered pen by switching to
Finger Touch Only mode.
NOTE: This feature is not available if your DT770 is connected to a Mac computer.
To set the pen tool default
The currently
selected SMART
product is
surrounded by a
blue border