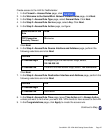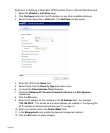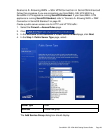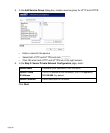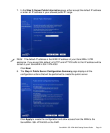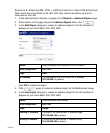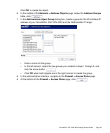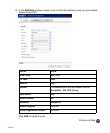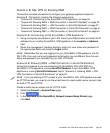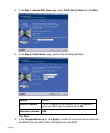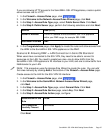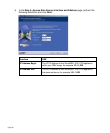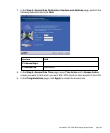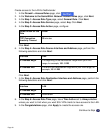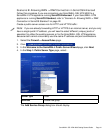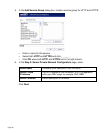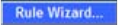
SonicWALL SSL VPN 4000 Getting Started Guide Page 35
Scenario B: SSL VPN on Existing DMZ
This section provides procedures to configure your gateway appliance based on
Scenario B. This section contains the following subsections:
• “Scenario B: Connecting to the SonicWALL UTM Appliance” on page 35
• “Scenario B: Allowing WAN -> DMZ Connection in SonicOS Standard” on page 35
• “Scenario B: Allowing DMZ -> LAN Connection in SonicOS Standard” on page 37
• “Scenario B: Allowing WAN -> DMZ Connection in SonicOS Enhanced” on page 41
• “Scenario B: Allowing DMZ -> LAN Connection in SonicOS Enhanced” on page 44
Scenario B: Connecting to the SonicWALL UTM Appliance
1. Using a computer connected to your LAN, launch your Web browser and enter the IP
address of your existing SonicWALL UTM appliance in the Location or Address
field.
2. When the management interface displays, enter your user name and password in
the appropriate fields and press the Login button.
Note: Remember that you are logging into your SonicWALL UTM appliance, not the
SSL VPN. Your user name and password combination may be different from the user
name and password you recorded for your SSL VPN 4000.
Scenario B: Allowing WAN -> DMZ Connection in SonicOS Standard
Follow this procedure if you are connecting the SonicWALL SSL VPN 4000 to a
SonicWALL UTM appliance running SonicOS Standard. If your SonicWALL UTM
appliance is running SonicOS Enhanced, skip to “Scenario A: Allowing WAN -> SSL
VPN Connection in SonicOS Enhanced” on page 29.
Note: If you are allowing HTTP access to your SonicWALL SSL VPN appliance as well
as HTTPS access, you need to run the wizard twice to create public server access rules
for both HTTP and HTTPS.
Create a public server access rule for HTTPS traffic:
1. Select the Firewall > Access Rules page.
2. Click .
3. In the Welcome to the SonicWALL Network Access Rules Wizard page,
click Next.