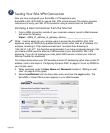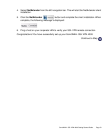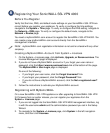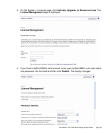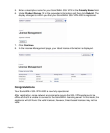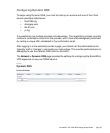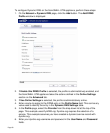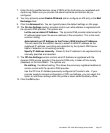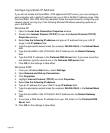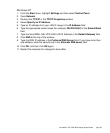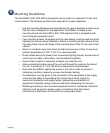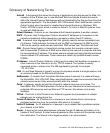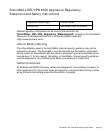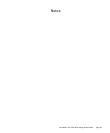Page 58
Configuring a Static IP Address
If you did not enable the SonicWALL UTM appliance DHCP server, you must configure
each computer with a static IP address from your LAN or WLAN IP address range. After
the SonicWALL SSL VPN 4000 has restarted, follow the steps below for configuring your
network clients running any of the following Microsoft Windows operating systems on
your LAN/WLAN:
Windows XP
1. Open the Local Area Connection Properties window.
2. Double-click Internet Protocol (TCP/IP) to open the Internet Protocol (TCP/IP)
Properties window.
3. Select Use the following IP address and type an IP address from your LAN IP
range in the IP address field.
4. Type the appropriate subnet mask (for example, 255.255.255.0) in the Subnet Mask
field.
5. Type the SonicWALL SSL VPN 4000 LAN IP Address into the Default Gateway
field.
6. Type the DNS IP address in the Preferred DNS Server field. If you have more than
one address, type the second one in the Alternate DNS server field.
7. Click OK for the settings to take effect.
Windows 2000
1. From your Windows Start menu, select Settings.
2. Open Network and Dial-up Connections.
3. Click Properties.
4. Highlight Internet Protocol (TCP/IP) and click Properties.
5. Select Use the following IP address.
6. Type an IP address from your LAN IP range IP address field.
7. Type the appropriate subnet mask (for example, 255.255.255.0) in the Subnet Mask
field.
8. Type the SonicWALL SSL VPN 4000 LAN IP Address into the Default Gateway
field.
9. If you have a DNS Server IP address from your ISP, enter it in the Preferred DNS
Server field.
10. Click OK for the settings to take effect.