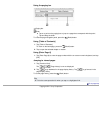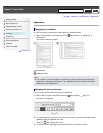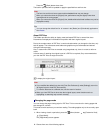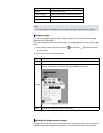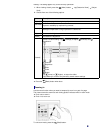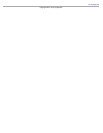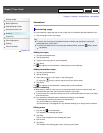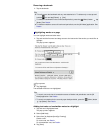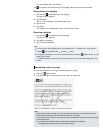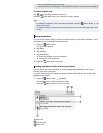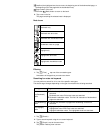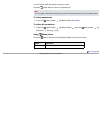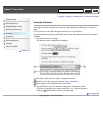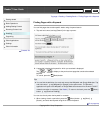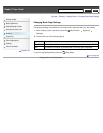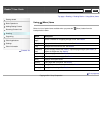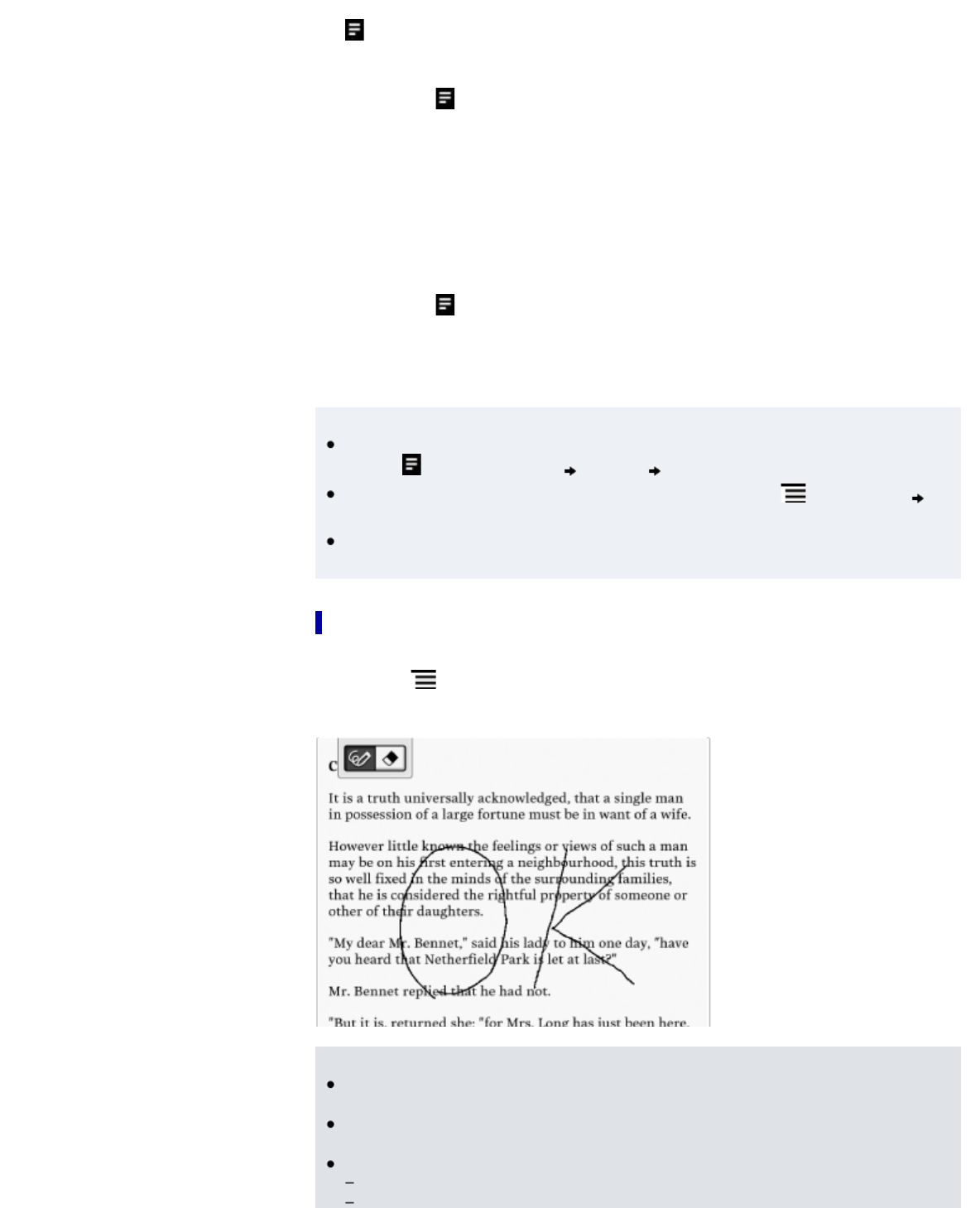
To cancel adding notes, tap [Cancel].
The icon appears at the beginning of the highlight, indicating that a note is attached.
Editing notes on a highlight
1. Tap and hold at the beginning of the highlight.
The pop-up menu appears.
2. Tap [Edit Note].
The on-screen keyboard or the drawing pad opens.
3. Edit the note.
4. Tap [Save].
The notepad or the drawing pad closes, returning to the viewer.
Removing highlights
1. Tap and hold at the beginning of the highlight.
The pop-up menu appears.
2. Tap [Remove Highlight].
3. Tap [Yes] when prompted.
Tip
This will remove the highlight and any note attached to it. To delete only a note, tap and
hold the
icon, tap [Edit Note] [Delete] [Yes].
To delete all annotations in the current book/periodical, press the
(Menu) button tap
[Notes]. See Details.
To delete annotations across all books and periodicals, use the [All Notes] application. See
Details.
Handwriting a note on a page
You can use the stylus or your finger and draw directly on a page.
1. Press the (Menu) button.
2. Tap [Handwriting] and use the stylus or your finger to draw a line.
Note
While writing, make sure that you are not touching another area on the touchscreen; this
could affect the notes that you write with the stylus or your finger.
To ensure that your notes are correctly saved, do not handwrite notes too close to the edge
of the touchscreen.
If you experience difficulties when handwriting or drawing on the Reader:
avoid applying excessive pressure to the touchscreen.