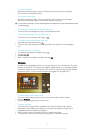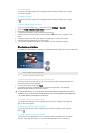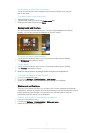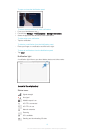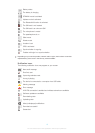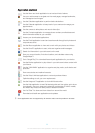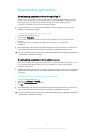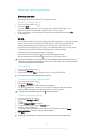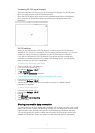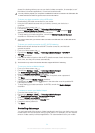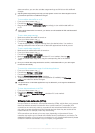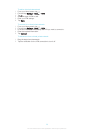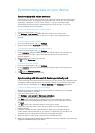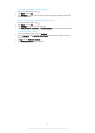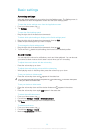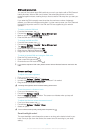Increasing Wi-Fi® signal strength
There are a number of things you can do to increase the strength of a Wi-Fi® signal:
• Move your device closer to the Wi-Fi® access point.
• Move the Wi-Fi® access point away from any potential obstructions or interference.
• Don’t cover the Wi-Fi® antenna area of your device (the highlighted area in the
illustration).
Wi-Fi® settings
When you are connected to a Wi-Fi® network or when there are Wi-Fi® networks
available in your vicinity, it is possible to view the status of these networks. You can also
enable your device to notify you whenever an open Wi-Fi® network is detected.
If you are not connected to a Wi-Fi® network, your device requires a mobile data
connection to access the Internet. By adding a Wi-Fi® sleep policy, you can specify
when to switch from Wi-Fi® to mobile data.
To enable Wi-Fi® network notifications
1 Turn on Wi-Fi®, if it is not already on.
2 From your Home screen, tap
.
3 Find and tap Settings > Wi-Fi.
4 Tap
> Advanced.
5 Mark the Wi-Fi notifications checkbox.
To view detailed information about a connected Wi-Fi® network
1 From the Home screen, tap
.
2 Find and tap Settings > Wi-Fi.
3 Tap the Wi-Fi® network that you are currently connected to. Detailed network
information is displayed.
To add a Wi-Fi® sleep policy
1 From the Home screen, tap
.
2 Find and tap Settings > Wi-Fi.
3 Press
.
4 Tap Advanced.
5 Tap Keep Wi-Fi on during sleep.
6 Select an option.
Sharing your mobile data connection
You can share your device's mobile data connection with a single computer using a USB
cable. This process is called USB tethering. Similarly, you can share your device’s mobile
data connection with other devices with NFC Wi-Fi® tethering or Bluetooth tethering.
You can also share your device's mobile data connection by turning your device into a
portable Wi-Fi® hotspot. When your device's mobile data connection is successfully
23
This is an Internet version of this publication. © Print only for private use.