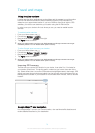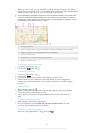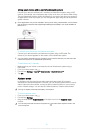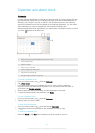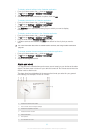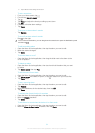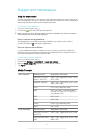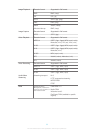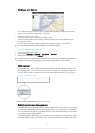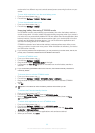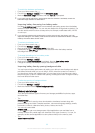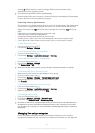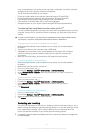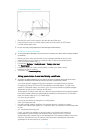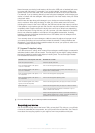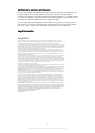drop content between your device and the computer, or between your device's internal
storage and SD card, using the computer's file explorer.
This is where files are stored on your device:
• Photos and videos taken by the camera: Internal storage or SD card\DCIM.
• Downloaded files from the Internet: Internal storage or SD card\Downloads.
• Files received via Bluetooth®: Internal storage or SD card\bluetooth.
• Files received via Android Beam (NFC): Internal storage\beam.
• Screenshots taken on your device: Internal storage\DCIM\Pictures\Screenshots.
Transferring files using Media transfer mode via Wi-Fi
®
You can transfer files between your device and other MTP compatible devices, such as a
computer, using a Wi-Fi
®
connection. Before connecting, you first need to pair the two
devices.
In order to use this feature, you need a Wi-Fi
®
enabled device that supports Media transfer,
for example, a computer running Microsoft
®
Windows Vista
®
or Windows
®
7.
To prepare to use your device wirelessly with a computer
1 Make sure Media transfer mode is enabled on your device. It is normally enabled
by default.
2 Connect your device to the computer using a USB cable.
3 Computer: Once the name of your device appears on the screen, click
Configure
device for network access
and follow the instructions to pair the computer and
your device.
4 When you are done pairing, disconnect the USB cable from both devices.
To connect wirelessly to a paired device
1 Make sure Media transfer mode is enabled on your device. It is normally enabled
by default.
2
Make sure the Wi-Fi
®
function is turned on.
3 From your Home screen, tap
.
4 Find and tap Settings > Xperia™ Connectivity > USB Connectivity.
5 Under Wireless Media Transfer, select the paired device you want to connect to.
6 Tap Connect.
To disconnect from a paired device
1 From your Home screen, tap
.
2 Find and tap Settings > Xperia™ Connectivity > USB Connectivity.
3 Under Wireless Media Transfer, select the paired device that you want to
disconnect.
4 Tap Disconnect.
To remove a pairing with another device
1 From your Home screen, tap
.
2 Find and tap Settings > Xperia™ Connectivity > USB Connectivity.
3 Select the paired device that you want to remove.
4 Tap Unpair.
Restarting and resetting
You can force your device to shut down in situations where it stops responding or won't
restart normally. No settings or personal data get deleted. You can also reset your device
to its original factory settings, with or without deleting all of your personal data. This
action is sometimes necessary if your device stops functioning properly.
Your device may fail to restart if the battery level is low. Connect your device to a charger and
try restarting again.
91
This is an Internet version of this publication. © Print only for private use.