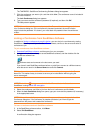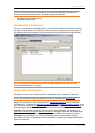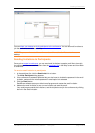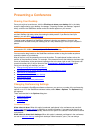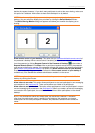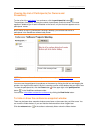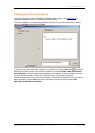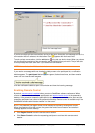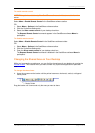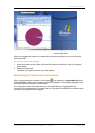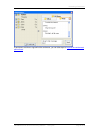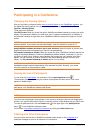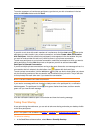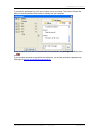Presenting a Conference
TANDBERG See & Share Conferencing Software
TM
User guide Page 17 of 33
If you have multiple private conversations running at the same time and a new message arrives in a
conversation that isn't selected, the chat balloon icon
appears with horizontal lines.
To end a private conversation, click the exit button
in the tab you wish to close. When you close a
tab, the remaining members of the conversation see a notification that you've left. They're still able
to chat privately with each other even if you started the conversation.
NOTE: You can't close the All Users chat window.
If you receive a message while not viewing the lobby screen or the participant list, a notification
bubble appears. The participant list icon
turns green, flashes three times, and then remains
green until you view the new message.
Click the notification bubble to open a chat window and view the incoming message.
Enabling Remote Control
By default, remote control is enabled when you start a See&Share software conference. When
remote control is enabled, conference participants can
request remote control of the presenter's
desktop. If the presenter accepts the participant's request, a remote control session starts and the
requesting participant has control of the presenter's desktop. Remote control is available only if the
See&Share software administrator enables it on the server.
NOTE: The presenter can regain control of their desktop at anytime by clicking their mouse.
When the presenter clicks their mouse, they pause the remote control session and a balloon
message appears on their desktop.
Click Regain Control to end the remote control session.
Click Return Control to allow the requesting participant to continue their remote control
session.