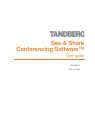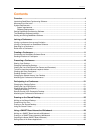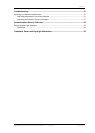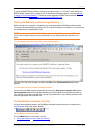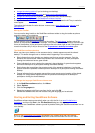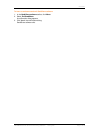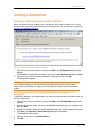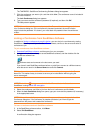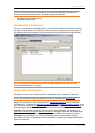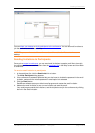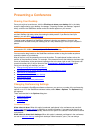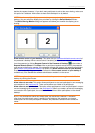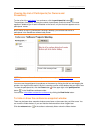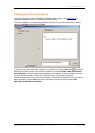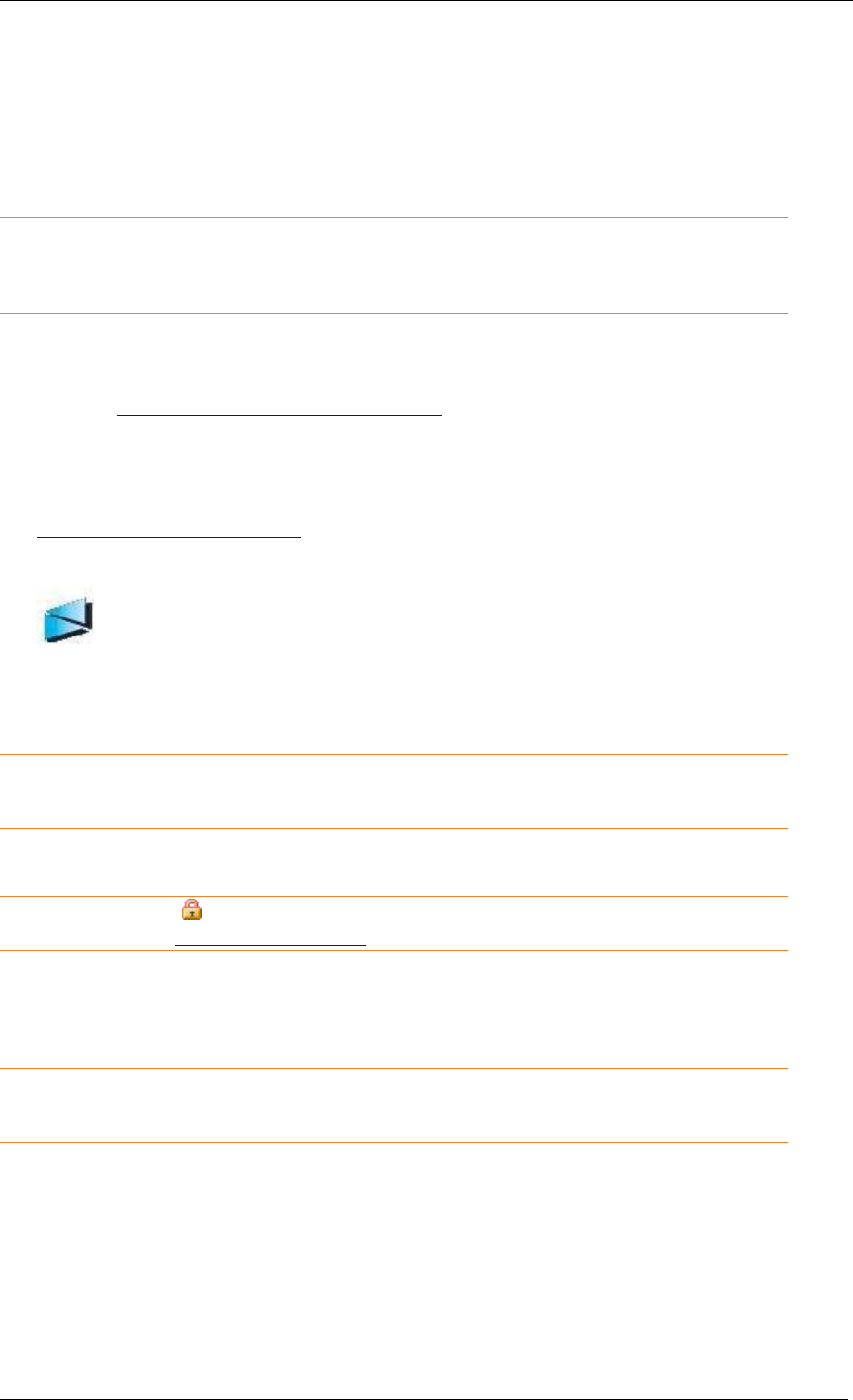
Joining a Conference
TANDBERG See & Share Conferencing Software
TM
User guide Page 9 of 33
The TANDBERG See&Share Conferencing Software dialog box appears.
7. Click the conference you want to join, and then click Join. (The conference name is included in
the email invitation.)
The Join Conference dialog box appears.
8. Type your name and the conference password (if required), and then click OK.
The lobby screen appears.
NOTE: If the conference isn't password protected, the Password box doesn't appear in the
Join Conference dialog box. If the conference is password protected, the email invitation
might include the password. If it doesn't, you must obtain the password from the conference
creator.
Joining a Conference from See&Share Software
In addition to joining a conference by email , you can also join a conference by starting
See&Share software yourself: just start See&Share software, connect to the server and select a
conference to join.
invitation
To join a conference from See&Share software
1. Download See&Share software, and then save it on your computer.
2. Navigate to the location where you saved See&Share software, and then double-click the
See&Share software icon.
The software starts and connects to the last server you used.
OR
If you haven't used See&Share software before or you'd like to connect to a different server,
enter the server name in the Server Name box and click Connect.
TIP: If you've used a number of See&Share software servers, they also appear in the Server
Name list. This makes it easy to connect to servers you've used before without typing the
server name again.
NOTE: The lock icon
that appears to the left of the Connect button indicates that
See&Share is using 256-bit SSL encryption.
3. Select the conference you'd like to join from the list of conferences and click Join.
4. When the Join Conference dialog box opens, type your name and the password (if necessary)
in the appropriate boxes.
NOTE: If the conference isn't password protected, the password box won't appear in the Join
Conference dialog box. If the conference is password protected, you'll have to get the
password from the person who created the conference.
To leave a conference and exit See&Share software
5. In the See&Share software toolbar, click Menu.
6. Select Exit See&Share.
A confirmation dialog box appears.