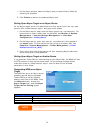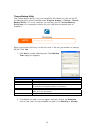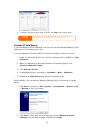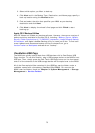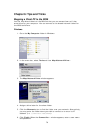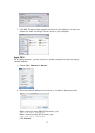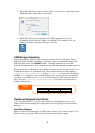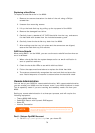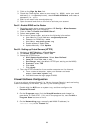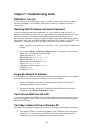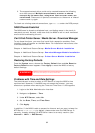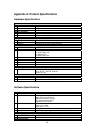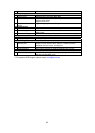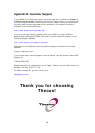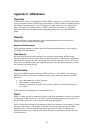80
2. Click on the Sign Up Now link.
3. Check the Check boxes, select a user name (i.e.: N299), enter your email
address (i.e.: xxx@example.com), check Enable Wildcard, and create a
password (i.e.: xxxx).
4. Wait for an email from www.dyndns.org.
5. Open the email and click on the link to activate your account
Part II - Enable DDNS on the Router
1. Go to the router setup screen and select IP Config > Miscellaneous
DDNS Setting from your Home PC.
2. Click on Yes for Enable the DDNS Client?
3. Select www.dyndns.org.
4. Go to router setup screen, and enter the following information:
a. User Name or E-mail Address: xxx@example.com
b. Password or DDNS Key: xxxx
c. Host Name: www.N299.dyndns.org
d. Enable wildcard? Select Yes
e. Update Manually: Click Update
Part III - Setting up Virtual Servers (HTTPS)
1. Navigate to NAT Setting > Virtual Server.
2. For Enable Virtual Server?, select Yes
3. Setup the HTTPS Server
a. Well-Known Applications: Select User Defined
b. Local IP: Enter 192.168.1.100
c. Port Range: 443 (the default HTTPS port setting on the N299)
d. Protocol: select TCP
e. Click Add.
f. Click Apply.
4. Test the HTTPS connection from another computer on the Internet
a. From a remote computer, open your browser and enter
https://www.N299.dyndns.org
b. You should see the login page of N299.
Firewall Software Configuration
If you are using a software firewall (i.e. Norton Internet Security) and are having
trouble connecting to the N299, you can try the following steps:
1. Double click the NIS icon on system tray, and then configure the
Personal Firewall.
2. On the Programs page, find the SetupWizard.exe and change its
permission to "Permit All". If it's not in the program list, use the Add or
Program Scan buttons to find it.
3. On the Networking page, manually add N299 IP address (i.e.
192.168.1.100) to the Trusted list.