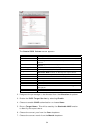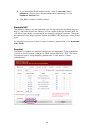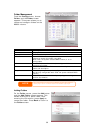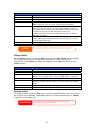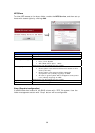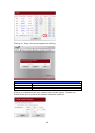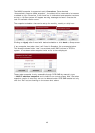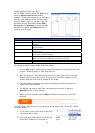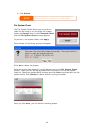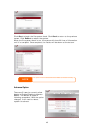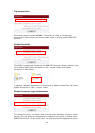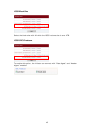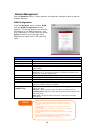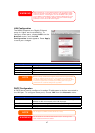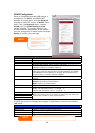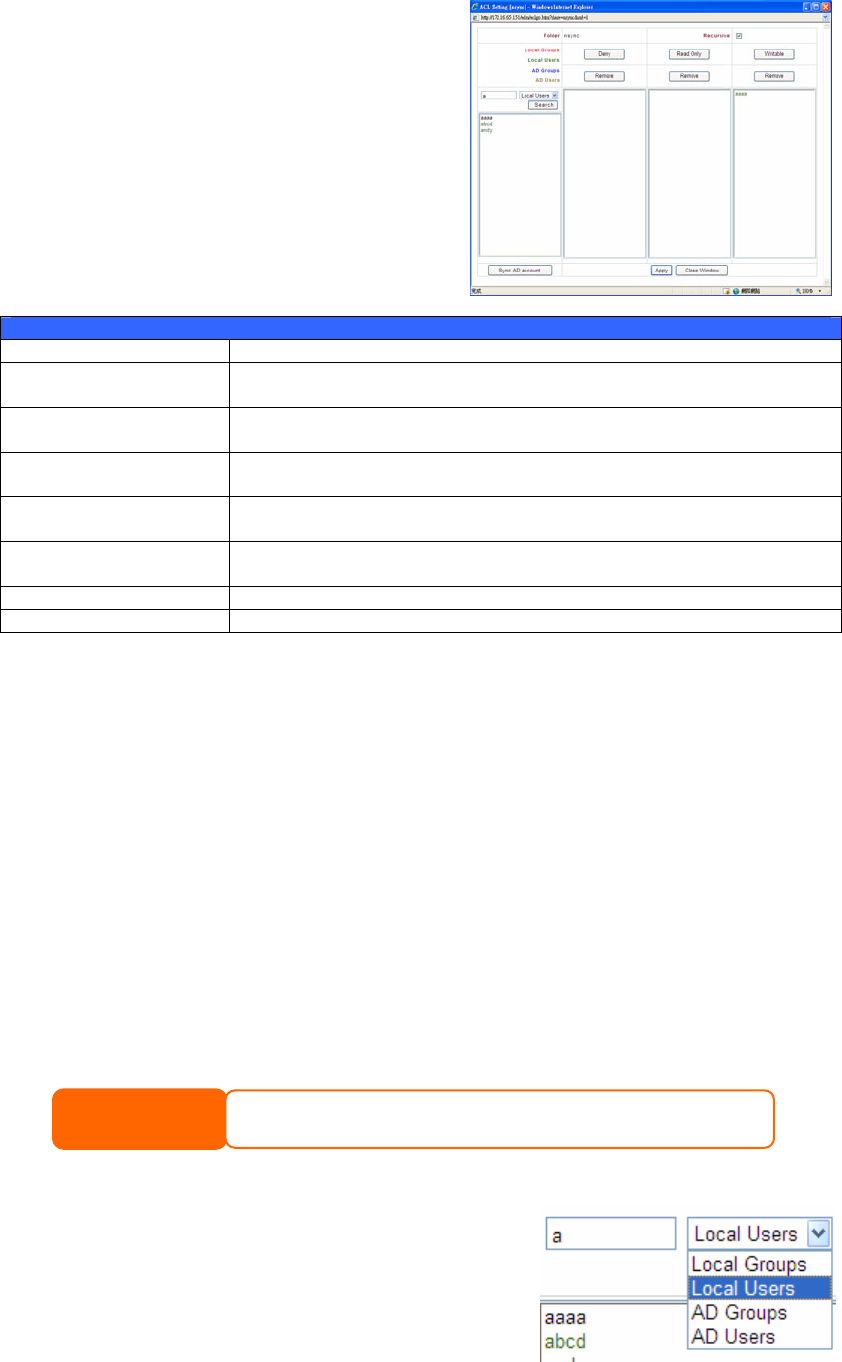
Folder Access Control List (ACL)
On the Folder screen, press the ACL button,
and the Access Control List screen
appears. This screen allows you to configure
access to the specific folder for users and
groups. Select a user or a group from the
left hand column and then choose Deny,
Read Only, or Writable to configure their
access level. Press the Submit button to
confirm yo
ur settings.
Access Control List
Item Description
Deny Denies access to users or groups who are displayed in this
column.
Read Only Provides Read Only access to users or groups who are displayed
in this column.
Writable Provides Write access to users or groups who are displayed in
this column.
Remove Removes the selected user or group from the column in order to
reset their access privileges.
Sync AD account Press this button when there is no list from ADS/PDC or more
ADS user has been added but yet appear from list.
Submit Submits and confirms settings.
Reset Cancel your settings and return to the Folder screen.
To configure folder access, follow the steps below:
1. On the ACL screen, all network groups and users are listed in the left hand
column. Select a group or user from this list.
2. With the group or user selected, press one of the buttons from the three
access level columns at the top. The group or user then appears in that
column and has that level of access to the folder.
3. Continue selecting groups and users and assigning them access levels
using the column buttons.
4. To remove a group or user from an access level column, press the
Remove button in that column.
5. When you are finished, press Submit to submit and confirm your ACL
settings.
NOTE
If one user has belonged to more than one group but different privilege
than the priority Deny > Read Only > Writable
The ACL screen also allows you to search for a particular user. To do this, follow
the steps below:
1. In the blank, enter the name of the user
you would like to find.
2. From the drop down select the group you
would like to search for the user in.
41