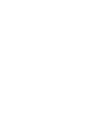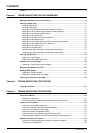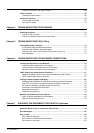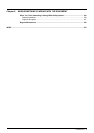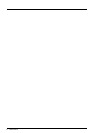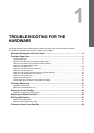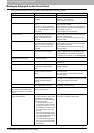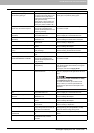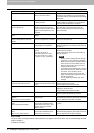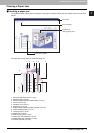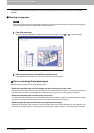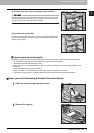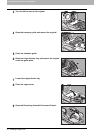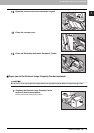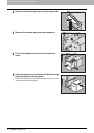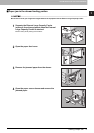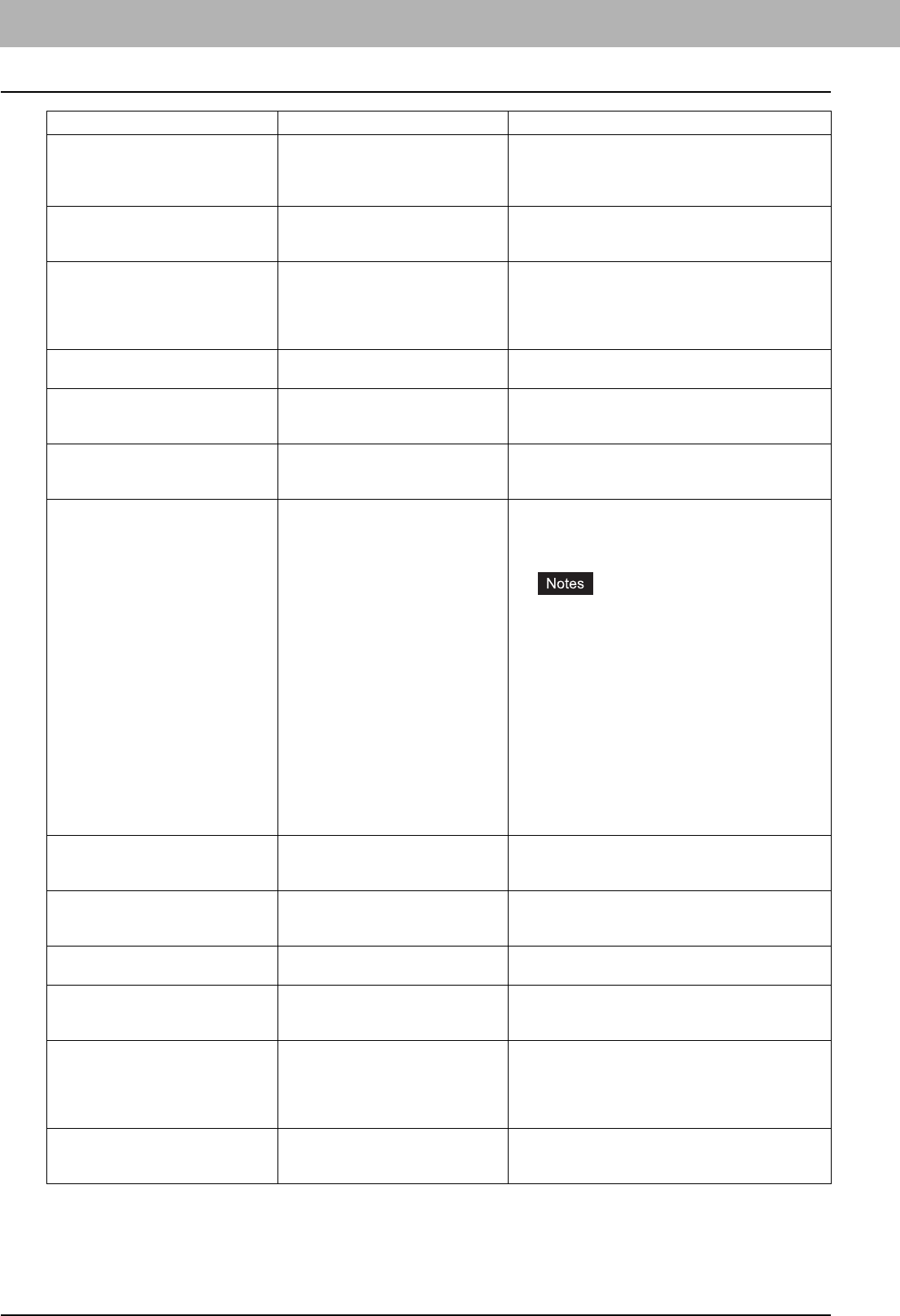
1 TROUBLESHOOTING FOR THE HARDWARE
10 Messages Displayed on the Touch Panel
Error Codes
The error codes indicating the status of the equipment may appear on the touch panel. You can find the listings of these
codes in Chapter 7.
P.96 “Error Codes”
POWER FAILURE A job was interrupted by a power
failure or some other reason.
The print or fax job may be incomplete. Press [JOB
STATUS] to check whether any jobs are unfinished.
To clear the message, press the [FUNCTION CLEAR]
button twice.
ERASING DATA The Data Overwrite Enabler (optional)
is clearing the data.
This message is displayed if the Data Overwrite
Enabler (optional) is installed. You can operate the
equipment while the message is displayed.
Check paper size setting on touch
panel for Bypass tray
Paper jam occurred because of a
mismatch between the paper size
placed in the bypass tray and the size
registered for the bypass tray in the
equipment.
Register the paper size correctly. Just clearing the
paper jam does not prevent another paper jam.
P.33 “Clearing paper jams caused by a wrong
paper size setting”
Set the paper on the bypass tray
again.
The paper placed on the bypass tray
jammed.
Remove the jammed paper and set the paper again.
Check the direction or size of the
paper on the bypass tray and press
START
The direction or the size of the paper
placed on the bypass tray is incorrect.
Check the direction and the size of the paper and then
replace it on the bypass tray.
Reboot the machine An error occurred in the equipment
and it stopped normal operation.
Rebooting the equipment may correct the error. To
reboot the equipment, turn the main power switch off
and then on.
Toner near Empty (***) A toner is running out. “***” indicates
the color.
(The colors are shown in
abbreviations when two or more
toners are running out: Y: yellow,
M:magenta, C:cyan, and K:black)
Check the color of the toner on the touch panel and
prepare the toner cartridge.
(About another 4000 copies can be made after this
message appears.)
y Replace a toner cartridge after the message
“Install new *** toner cartridge” is displayed.
y Black and white printing is available while the
other colors have run out. Neither color nor
black and white printing can be done when
the black toner has run out.
y If you replace a toner cartridge with a new one
while some toner remains, make sure to clear
the counter. This is necessary for the
equipment to display the next “Toner near
Empty” message at the proper time. For the
procedure, see below.
P.49 “Replacing a “Near Empty” toner
cartridge”
Confirm waste toner box is attached
and close waste toner box cover
The waste toner box is not securely
attached or the waste toner box cover
is open.
Confirm the waste toner box is securely mounted and
close the waste toner box cover.
P.52 “Replacing the Waste Toner Box”
Dispose of used toner The waste toner box is full. Replace the waste toner box following the guidance
displayed on the touch panel.
P.52 “Replacing the Waste Toner Box”
Please Empty Hole Punch Waste The Hole Punch Unit dust bin is full. Remove the paper punchings.
P.58 “Cleaning the Hole Punch Dust Bin”
Not enough Work Space to store
originals
Will you print out stored originals?
Internal memory available ran out
while scanning.
To print out the data for the originals stored (scanned)
until the message appeared, press [YES] on the touch
panel. To delete the stored data, press [NO].
The number of originals exceeds the
limits.
The scanned data are deleted.
The number of originals to be
scanned has exceeded the limit of
1000 sheets during scanning. (The
magazine sort or page number
function is used.)
Reduce the number of originals to be scanned, and
try again.
The number of originals exceeds the
limits.
Will you copy stored originals?
The number of originals to be
scanned has exceeded the limit of
1000 sheets during scanning.
To print out the data for the originals stored (scanned)
until the message appeared, press [YES] on the touch
panel. To delete the stored data, press [NO].
Message Problem Description Solution