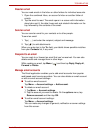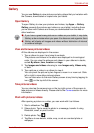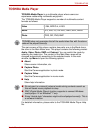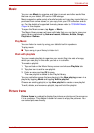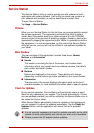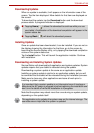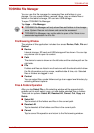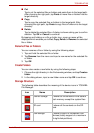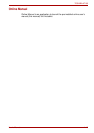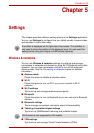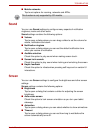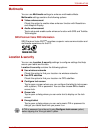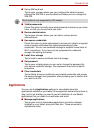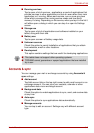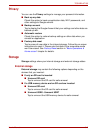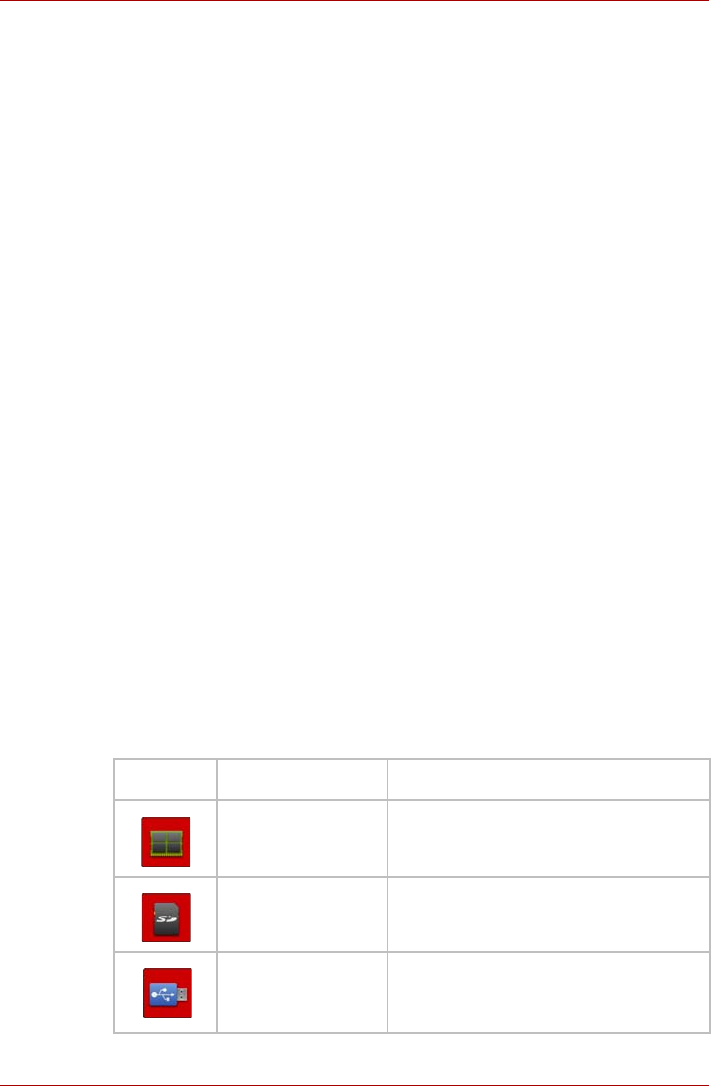
User’s Manual 4-15
TOSHIBA AT100
■ Cut
Tap to cut the selected files or folders and paste them to the target path.
After choosing the right path, tap Paste to move files or folders into the
target directory.
■ Copy
Tap to copy the selected files or folders to the target path. After
choosing the right path, tap Paste to copy files or folders into the target
directory.
■ Delete
Tap to delete the selected files. A dialog is shown asking you to confirm
deletion. Tap OK or Cancel to continue.
By tapping and holding on a file or folder icon, a pop-up menu will be
displayed which enables you to Cut, Copy, Delete or Rename the selected
file or folder.
Rename Files or Folders
You can rename a file or folder by using the following steps:
1. Tap and hold the selected file or folder.
2. Tap Rename from the menu and input a new name for the selected file
or folder.
3. Tap OK.
Create Folders
You can also create a new folder by using the following steps:
1. Choose the right directory in the file browsing window, and tap Create a
folder.
2. In the dialog shown, input a new folder name and tap OK to continue.
Storage Structure
The following table describes the meaning of the device icons in TOSHIBA
File Manager.
Icon Name Description
Internal Storage It shows all the contents in the tablet’s
flash memory except the system files.
SD card It shows all the contents on the SD
card.
USB storage It shows a menu of connected USB
devices (totally support of a maximum
of eight disk partitions).