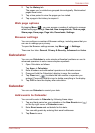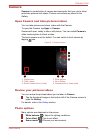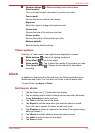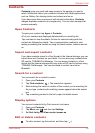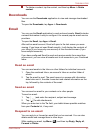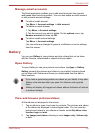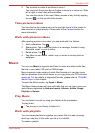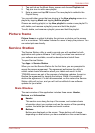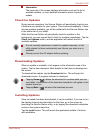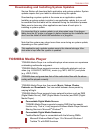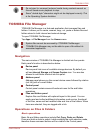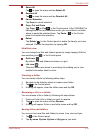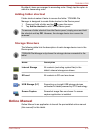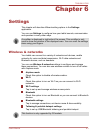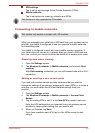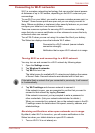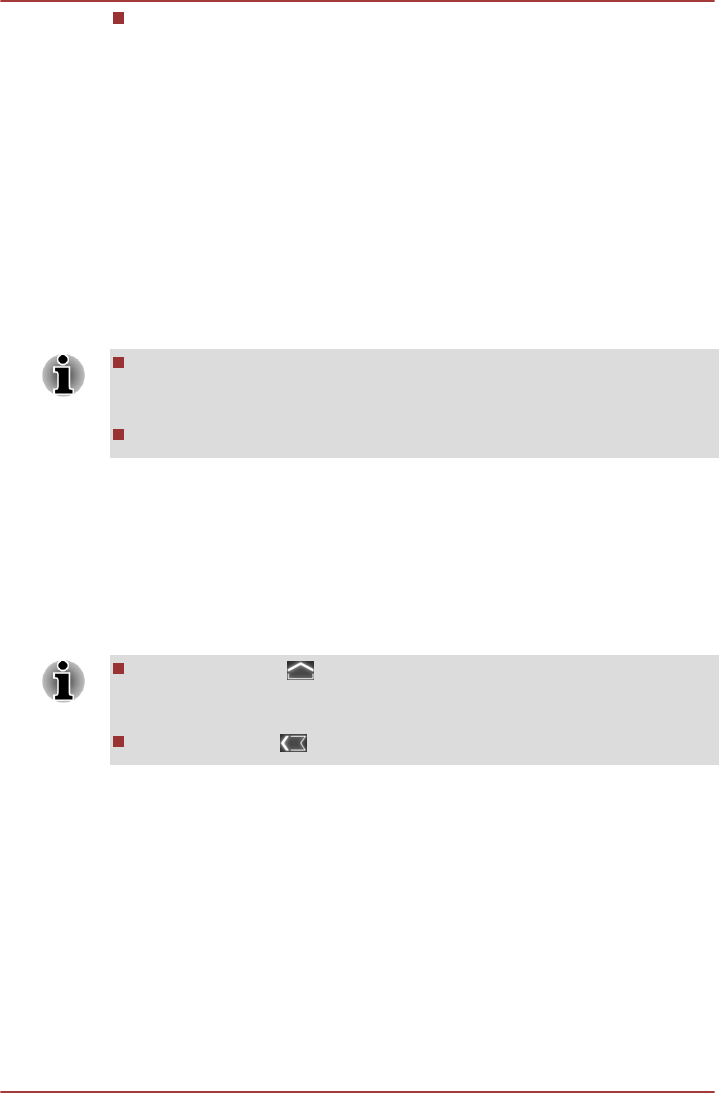
Information
The main part of the screen displays information such as the list of
available updates, or more detailed information about a specific
update.
Check for Updates
During normal operations, the Service Station will periodically check to see
if there are any updates for your system. This is done automatically. If there
are new updates available, you will be notified with the Service Station icon
in the status bar of your tablet.
While the Service Station will periodically check for updates in the
background, you can request that it check for updates immediately. Tap the
Check for Updates button, and the application will refresh the list of
available updates.
It is not normally necessary to check for updates manually, as the
utility checks for them automatically and informs you when one is
available.
Please connect the AC adaptor before updating.
Downloading Updates
When an update is available, it will appear on the information area of the
screen. Tap the item displayed. More details for that item are displayed on
the screen.
To download the update, tap the Download button. This will begin the
download process. A progress indicator is displayed.
Tapping Home ( ) allows the download to continue while you use
your tablet. A notification of the download completion will appear in the
system status bar.
Tapping Back ( ) will abort the download process.
Installing Updates
Once an update has been downloaded, it can be installed. If you are not on
the display showing the information for that item, go to the screen by
launching the Service Station utility, or by tapping the download completion
notice on the system status bar.
Tap the Install button. This will launch the application installer. Continue
with installation.
TOSHIBA AT200
User's Manual 5-11