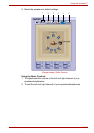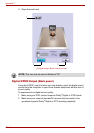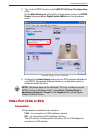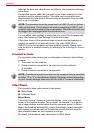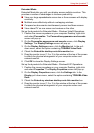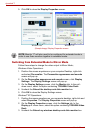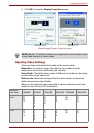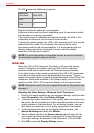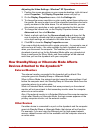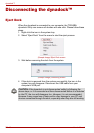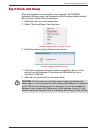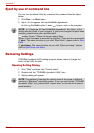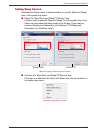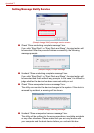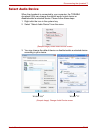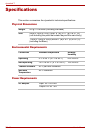User’s Manual EN-39
Using the dynadock™
Adjusting the Video Settings - Windows
®
XP Operations:
1. Position the mouse anywhere on your computer desktop, right-click and
select Properties. The Display Properties screen will pop up.
2. On the Display Properties screen, click the Settings tab.
3. To change the screen resolution or color quality, select those options on
the screen. Be sure to select one of the supported resolutions and color
quality numbers in the table above. For an external monitor, you can
also select any resolution or color quality supported by that monitor.
4. To change the refresh rate, on the Display Properties screen, click
Advanced and then click Monitor.
5. Select a refresh rate from the Screen refresh rate pull down list. Be
sure to select a refresh rate that is supported for the resolutions and
color depth settings, as indicated in the table above. Then click OK.
6. Click OK to close the Display Properties screen.
If you use multiple dynadocks with a single computer – for example, one at
work and one at home – the video settings for each dynadock are saved
when you disconnect the computer. This enables you to have your
dynadock at work set up for the Extended Mode while your dynadock at
home is configured for Mirror Mode, and those settings will be retained
each time you use the dynadock with your computer.
How Standby/Sleep or Hibernate Mode Affects
Devices Attached to the dynadock™
External Monitors
The external monitor connected to the dynadock will go blank if the
computer goes into Standby/Sleep or Hibernate Mode.
When in Mirror Mode, the external monitor keeps the same settings it had
before the computer went into Standby/Sleep or Hibernate Mode once the
computer returns to an active state
When in Extended Mode, windows that were previously on the external
monitor will not move back to that secondary monitor once the computer
returns to an active state
Also, if the external monitor is in Extended Mode and the computer requires
a login after Standby or Hibernate Mode, the login screen appears on the
primary computer monitor, not the external monitor.
Other Devices
If another device is connected to a port on the dynadock and the computer
goes into Standby/Sleep or Hibernate Mode, that device will not function.
For example, if you are using the Ethernet port for high-speed network
access, network access will not be available until the computer returns to
an active state.